Bandicam — это популярная программа для записи экрана, которая широко используется для создания видеоуроков, обзоров, игровых стримов и многого другого. Одним из интересных возможностей Bandicam является возможность изменения голоса во время записи. Это может быть полезно, когда вы хотите скрыть свое настоящее голосовое тонирование или добавить эффект в видеоролик. В этой статье мы рассмотрим подробную инструкцию о том, как изменить голос в Bandicam.
Шаг 1. Загрузите и установите Bandicam.
Прежде чем начать, убедитесь, что вы скачали и установили последнюю версию Bandicam с официального сайта. Если у вас уже установлен Bandicam, убедитесь, что у вас есть последняя версия программы.
Шаг 2. Откройте настройки Bandicam.
После установки Bandicam откройте программу и найдите в верхней панели меню кнопку Настройки. Щелкните на нее, чтобы перейти к настройкам программы.
Шаг 3. Настройте голосовые эффекты.
В окне настроек Bandicam найдите вкладку Звук, которая находится на левой панели. Щелкните на нее, чтобы открыть настройки звука. В этом разделе вы найдете различные параметры для настройки голосовых эффектов, таких как тембр голоса, скорость воспроизведения и другие. Используйте эти настройки, чтобы изменить и улучшить голосовое тонирование ваших видеороликов.
Теперь, когда вы знаете, как изменить голос в Bandicam, вы можете экспериментировать с различными голосовыми эффектами и создавать уникальные видеоролики, которые будут профессионально звучать. Помните, что важно сохранять баланс между изменением голоса и сохранением естественности речи, чтобы ваши видеоролики были легко воспринимаемыми и интересными для зрителей. Удачи в ваших творческих экспериментах с голосовыми эффектами в Bandicam!
Шаг 1: Запуск приложения Bandicam
1. Поиск и запуск Bandicam
Изначально убедитесь, что Bandicam установлен на вашем компьютере. Если приложение уже установлено, найдите иконку Bandicam на рабочем столе или в меню Пуск. Щелкните по иконке, чтобы запустить приложение.
2. Ждите загрузку программы Bandicam
После запуска приложения Bandicam может понадобиться время для загрузки. Дождитесь окончания процесса загрузки, прежде чем продолжать настройку голоса.
Теперь, когда Bandicam успешно запущен на вашем компьютере, вы готовы перейти к следующему шагу и изменить голос в программе.
Шаг 2: Выбор источника звука
После успешной установки Bandicam откройте программу и перейдите во вкладку Game Recording Mode (режим записи игр) либо Screen Recording Mode (режим записи экрана), в зависимости от того, что вы хотите записать. Затем следуйте инструкциям ниже, чтобы выбрать источник звука:
- Шаг 1: В правом верхнем углу программы вы увидите кнопку Настройки. Нажмите на нее.
- Шаг 2: В открывшемся окне выберите вкладку Запись и найдите раздел Звуковое устройство.
- Шаг 3: В поле Источник звука выберите нужный вам вариант, в зависимости от того, откуда вы хотите получать звуковые сигналы:
- — Если вы хотите записать звук только из микрофона, выберите Микрофон (Realtek High Definition Audio).
- — Если вы хотите записать звук только с компьютера (например, звук из видеоигры), выберите Стереомикшер (Realtek High Definition Audio).
- — Если вам нужно записывать и звук из микрофона, и звук с компьютера одновременно, выберите Стандартный смеситель (Realtek High Definition Audio).
- Шаг 4: После выбора источника звука закройте окно Настройки и продолжайте настройку программы в соответствии с вашими предпочтениями.
Теперь вы успешно выбрали источник звука в Bandicam и готовы к началу записи. При желании вы можете изменить эти настройки в любое время, открыв окно Настройки и перейдя на вкладку Запись. Удачной записи!
Шаг 3: Подключение микрофона
Чтобы изменить голос в Bandicam, необходимо правильно подключить микрофон к компьютеру. Это позволит записывать аудио и использовать его для изменения голоса.
Вот некоторые варианты подключения микрофона:
- USB-микрофон: подключите USB-кабель микрофона к любому USB-порту на компьютере. Обычно компьютеры имеют несколько USB-портов.
- Аналоговый микрофон: используйте аудио разъемы на задней панели компьютера или на передней панели, если у вас есть соответствующие разъемы.
После подключения микрофона проверьте его работоспособность:
- Щелкните правой кнопкой мыши по иконке звука в системном трее (находится в правом нижнем углу экрана), а затем выберите Записывающие устройства.
- Откроется окно Записывающие устройства. Убедитесь, что микрофон подключен и включен.
- Если микрофон не работает, щелкните правой кнопкой мыши по нему и выберите Включить.
- Теперь ваш микрофон готов к использованию в Bandicam.
Подключение и настройка микрофона правильным образом позволит вам записывать чистый и качественный звук при использовании Bandicam.
Шаг 4: Настройка параметров звука
После выбора источника звука в Bandicam, вы можете настроить параметры звука для оптимального качества записи. В этом разделе мы рассмотрим основные параметры, которые можно настроить.
Выбор формата звука
Перед тем, как начать запись, убедитесь, что вы выбрали правильный формат звука. Bandicam поддерживает несколько популярных форматов, таких как MP3, AAC, WAV и другие. Вы можете выбрать нужный формат звука в меню настроек программы.
Уровень громкости звука
Чтобы получить оптимальную громкость звука в записи, вы можете настроить уровень громкости перед началом записи. В Bandicam есть специальный регулятор громкости, который позволяет увеличивать или уменьшать громкость звука, чтобы достичь желаемого уровня.
Рекомендуется установить уровень громкости таким образом, чтобы звук записи был слышен четко и понятно, но не слишком громким или тихим. При записи голоса, важно также обратить внимание на речевую интонацию и артикуляцию, чтобы голос был понятным и выразительным.
Вы также можете настроить баланс звука, если записываете со звуковой карты с поддержкой стерео. В Bandicam есть возможность настроить баланс звука между левым и правым каналами.
Применение эффектов к звуку
Если вам нужно применить какие-либо эффекты к звуку во время записи, Bandicam предоставляет возможность применить различные аудиоэффекты, такие как эхо, реверберация, усиление басов и другие. Вы можете настроить эти эффекты в настройках программы и применить их к звуку в реальном времени.
Рекомендуется не злоупотреблять эффектами, так как они могут исказить звук и сделать его неприятным для прослушивания. Используйте эффекты в умеренных количествах и только тогда, когда это действительно необходимо.
После настройки параметров звука, вы можете перейти к следующему шагу — выбору режима записи и начать запись с измененным голосом.
Шаг 5: Изменение голоса
После того, как вы подготовили звуковой файл с желаемым голосом, вы можете изменить голос, который будет использоваться в вашей записи Bandicam.
Шаг 5.1: Откройте окно Настройки голоса
Чтобы изменить голос, нажмите на кнопку Настройки голоса на панели управления Bandicam.
Шаг 5.2: Выберите звуковой файл
В открывшемся окне Настройки голоса нажмите на кнопку Обзор и выберите звуковой файл с желаемым голосом. Убедитесь, что выбранный файл имеет поддерживаемый формат (например, WAV или MP3).
Шаг 5.3: Настройте параметры голоса
В окне Настройки голоса вы можете настроить различные параметры голоса, такие как скорость и тон.
- Скорость: Изменяет скорость воспроизведения голоса. Вы можете увеличить или уменьшить скорость, чтобы достичь нужного эффекта.
- Тон: Изменяет тембр голоса. Вы можете изменить его на более высокий или более низкий тон, чтобы создать различные эффекты.
Используйте ползунки или вводные поля, чтобы настроить параметры голоса по вашему усмотрению.
Шаг 5.4: Прослушайте измененный голос
После того, как вы настроили параметры голоса, нажмите на кнопку Прослушать, чтобы прослушать измененный голос. Убедитесь, что изменения соответствуют вашим ожиданиям.
Шаг 5.5: Примените изменения
Если изменения соответствуют вашим ожиданиям, нажмите на кнопку Применить, чтобы сохранить изменения и закрыть окно Настройки голоса.
Теперь голос в вашей записи Bandicam будет изменен в соответствии с выбранным звуковым файлом и настроенными параметрами голоса.
Шаг 6: Применение эффектов к голосу
Программа Bandicam также предоставляет возможность применения различных эффектов к записанному голосу. Это позволяет вам воспроизводить голос с различными модуляциями и изменениями, чтобы достичь нужного звучания.
Чтобы применить эффекты к голосу, вам необходимо выполнить следующие действия:
- Откройте вкладку Настройки голоса в программе Bandicam.
- Выберите вкладку Эффекты голоса в левом нижнем углу окна.
- В списке доступных эффектов выберите нужный.
- Настройте параметры эффекта по своему усмотрению.
- Измените уровень громкости эффекта, чтобы достичь желаемого звучания.
- Нажмите кнопку Применить, чтобы сохранить изменения.
После применения эффектов вы можете прослушать записанный голос со всеми изменениями и убедиться, что они соответствуют вашим ожиданиям.
Таким образом, вы можете использовать функцию эффектов голоса в программе Bandicam, чтобы придать вашим аудиозаписям уникальное звучание и сделать их более интересными для прослушивания.
Шаг 7: Предварительный просмотр изменений
После того, как вы внесли необходимые изменения в настройках голоса в Bandicam, рекомендуется проверить результаты перед началом записи. Для этого выполните следующие действия:
- Откройте программу Bandicam, щелкнув на ярлыке на рабочем столе или в меню Пуск.
- Прежде чем нажать кнопку REC для начала записи, наведите указатель мыши на кнопку с изображением микрофона.
- В момент наведения на кнопку микрофона, Bandicam воспроизведет аудиофрагмент, используя выбранный вами голос. Таким образом, вы сможете оценить, насколько удачно были внесены изменения.
Примечание: Для достижения наилучшего результата рекомендуется проверить голосовые настройки на разных типах аудиофайлов и с разной интонацией, чтобы убедиться, что изменения заметны во всех случаях.
Если внесенные изменения в настройках голоса устраивают вас, вы можете приступить к записи с новым голосом, нажав кнопку REC. Если вы хотите внести еще какие-либо изменения, вы можете продолжить настройку голоса, вернувшись к предыдущим шагам.
Шаг 8: Запись с измененным голосом
После того, как вы настроили изменение голоса в Bandicam, теперь можно приступить к записи с измененным голосом.
1. Откройте Bandicam и выберите режим записи, который вам наиболее подходит (запись экрана/игр, запись определенной области экрана и т. д.).
2. Настройте необходимые параметры записи, такие как разрешение, частота кадров и т. д.
3. Нажмите на кнопку REC (запись) для начала записи.
4. Когда запись начнется, вы можете говорить или производить звуки в микрофон, и ваш голос будет изменен в соответствии с настройками, которые вы установили ранее.
5. При необходимости вы можете использовать функции паузы и остановки записи, используя соответствующие кнопки.
6. Когда вы закончите запись, нажмите на кнопку STOP (остановка) для завершения записи.
7. Bandicam сохранит запись с измененным голосом в выбранном вами формате и месте компьютера.
Теперь вы знаете, как записать видео с измененным голосом в Bandicam. Приятной вам записи!
Шаг 9: Сохранение и экспорт видео
После того, как вы добавили голосовой комментарий и настроили все необходимые параметры, пришло время сохранить и экспортировать видео с измененным голосом. Bandicam предлагает несколько вариантов для сохранения видео, включая:
- Сохранить видео на жестком диске компьютера.
- Экспортировать видео на популярные видеохостинги, такие как YouTube или Vimeo.
- Загрузить видео на облачное хранилище, такое как Google Drive или Dropbox.
Чтобы сохранить видео на жестком диске компьютера, нажмите на кнопку Сохранить или используйте комбинацию клавиш Ctrl + S. Затем выберите папку, в которую хотите сохранить видео, и нажмите Сохранить. Bandicam сохранит видео в выбранной папке в формате MP4 или AVI.
Если вы хотите экспортировать видео на видеохостинг, выберите соответствующую опцию из меню Экспорт. Затем следуйте инструкциям и введите данные для вашего аккаунта на видеохостинге. Bandicam автоматически загрузит видео на выбранный видеохостинг.
Если вы предпочитаете использовать облачное хранилище, выберите опцию Загрузить в облачное хранилище. Затем введите данные для вашего аккаунта на облачном хранилище и выберите папку, в которую хотите загрузить видео. Bandicam автоматически загрузит видео на выбранное облако.
Поздравляю! Вы успешно сохраняете и экспортировали видео с измененным голосом в Bandicam.
Шаг 10: Завершение работы с Bandicam
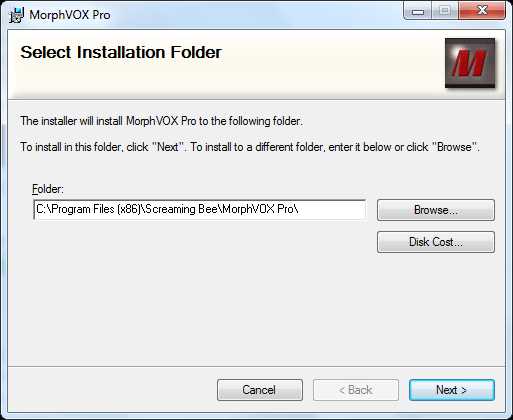
После того, как вы настроили голосовую запись в Bandicam, вам остается только завершить работу с программой. Для этого выполните следующие действия:
1. Остановка записи. Если вы в данный момент записываете видео или звук, нажмите на кнопку Стоп в верхнем правом углу интерфейса Bandicam или используйте горячую клавишу, заданную для остановки записи.
2. Сохранение проекта. После остановки записи Bandicam предложит вам сохранить проект. Нажмите на кнопку Сохранить, чтобы сохранить все настройки и результаты записи в файл проекта. Укажите название для проекта и выберите место сохранения файлов на вашем компьютере.
3. Экспорт файла. Если вы хотите получить отдельный файл с записью, вам необходимо экспортировать проект. Для этого откройте сохраненный проект в Bandicam и выберите опцию Экспорт. Укажите формат файла и место сохранения, затем нажмите на кнопку Экспортировать. Bandicam начнет процесс экспорта, который может занять некоторое время в зависимости от размера и длительности записи.
4. Просмотр и редактирование записи. После завершения экспорта вы можете просмотреть и редактировать запись. Для этого откройте файл в плеере или в другой программе для обработки видео и звука. Если вам необходимо внести изменения, отредактируйте файл с помощью выбранной программы.
5. Завершение работы с Bandicam. После завершения работы с записью и файлом проекта вы можете закрыть Bandicam. Для этого нажмите на крестик в правом верхнем углу окна программы или используйте команду Выход в меню программы.
Теперь вы знаете, как использовать Bandicam для изменения голоса в вашей записи. Удачи в создании своих видео!
