Ориджин — это платформа для цифровой дистрибуции игр, разработанная компанией Electronic Arts. Возможность скачивать и играть в любимые игры не выходя из дома сделала ориджин незаменимым инструментом для многих геймеров. Однако, иногда бывает необходимо удалить игру из библиотеки ориджина по разным причинам: освобождение места на жестком диске, очистка библиотеки от неактуальных игр или смена интересов.
Удаление игры из ориджина предельно просто и не требует специальных навыков. Однако, перед удалением игры рекомендуется создать резервную копию сохранений, чтобы не потерять свой прогресс. Для этого можно воспользоваться сторонними программами или использовать облачное хранилище, если такая возможность предусмотрена в игре.
Для удаления игры из oриджина следуйте простым инструкциям. Наведите курсор на игру, которую хотите удалить. Щелкните правой кнопкой мыши по игре и выберите опцию Удалить. Подтвердите удаление игры, кликнув по кнопке OK. После этого игра будет удалена из библиотеки ориджина, но файлы игры на жестком диске останутся без изменений. Чтобы удалить файлы игры полностью, необходимо перейти в папку, в которой они находятся, и удалить их вручную.
Шаг 1: Запуск ориджина
Перед тем как удалить игру из ориджина, нужно запустить его на вашем компьютере. Для этого следуйте инструкциям ниже:
- Откройте ориджин на вашем компьютере.
- Введите вашу учетную запись и пароль для входа.
- После успешного входа, вы увидите главный экран ориджина.
Если у вас еще нет учетной записи, вы можете создать ее, следуя инструкциям на сайте ориджина.
После запуска ориджина и успешного входа в учетную запись, вы готовы перейти к следующему шагу удаления игры.
Шаг 2: Поиск игры
Перед удалением игры из ориджина необходимо ее найти в списке установленных игр. Вам понадобится знать точное название игры или ключевые слова, связанные с ней.
Для поиска игры в ориджине выполните следующие действия:
- Запустите приложение Ориджин на вашем компьютере.
- В верхней левой части окна найдите поле для поиска.
- Введите точное название игры или ключевые слова и нажмите клавишу Enter.
Ориджин выполнит поиск и отобразит результаты, соответствующие вашему запросу. Если игра будет найдена, она будет показана в списке установленных игр.
Если игра не отображается в списке, убедитесь, что вы правильно ввели название или ключевые слова. Если игра всё равно не найдена, возможно, она не установлена в ориджине или использует другую игровую платформу.
Перейдите к следующему шагу: удаление игры из ориджина.
Шаг 3: Открытие настроек игры
Чтобы удалить игру из клиента Origin, необходимо открыть настройки игры. Для этого выполните следующие действия:
- Запустите клиент Origin на вашем компьютере.
- В верхнем меню выберите вкладку Моя игра, чтобы открыть список игр, которые у вас установлены.
- Найдите игру, которую вы хотите удалить, и щелкните на её значок.
- В открывшемся меню выберите пункт Настройки игры.
При открытии настроек игры вы сможете изменять различные параметры, включая язык интерфейса, настройки управления и графики. Также здесь вы найдете вкладку Удалить игру, где вы сможете окончательно удалить игру из клиента Origin.
Шаг 4: Выбор опции удаления
После того, как вы открыли игру в клиенте Origin, вам необходимо выбрать опцию удаления. Чтобы это сделать, следуйте инструкциям ниже:
1. Щелкните правой кнопкой мыши на игре
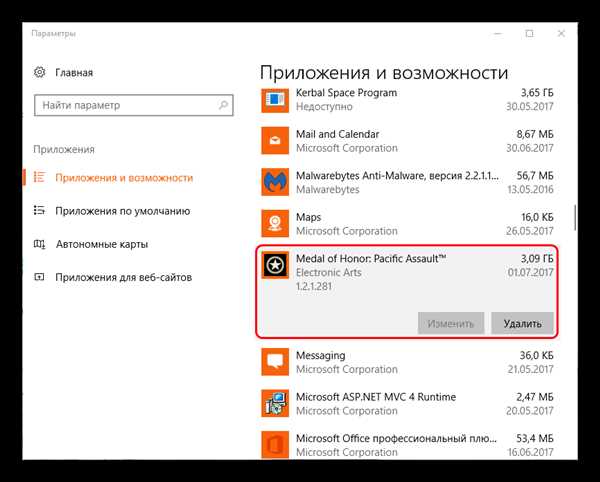
Найдите игру в своей библиотеке игр и наведите на нее курсор. Щелкните правой кнопкой мыши, чтобы открыть контекстное меню.
2. Выберите Удалить из библиотеки
В появившемся контекстном меню выберите опцию Удалить из библиотеки. Это позволит удалить игру из вашей библиотеки Origin. Обратите внимание, что удаление игры из библиотеки не удалит ее файлы с вашего компьютера.
Примечание: Если вы хотите полностью удалить игру со своего компьютера, вам придется удалить соответствующие файлы вручную.
После выбора опции Удалить из библиотеки игра будет удалена из вашей библиотеки Origin, и вы больше не сможете играть в нее с использованием клиента. Однако, если вы снова захотите сыграть в эту игру, вы можете снова загрузить ее из магазина Origin.
Шаг 5: Подтверждение удаления
Перед окончательным удалением игры из вашей библиотеки вам будет предложено подтвердить свое намерение.
На данном этапе вам будет показано подтверждающее окно, в котором вам нужно будет нажать кнопку Удалить или Оставить. Если вы уверены в своем решении удалить игру, нажмите Удалить, чтобы продолжить процесс.
| Действие | Описание |
| Удалить | Нажмите эту кнопку, чтобы окончательно удалить игру из вашей библиотеки. |
| Оставить | Нажмите эту кнопку, чтобы вернуться в основное меню без удаления игры. |
После подтверждения удаления, игра будет удалена из вашей библиотеки и больше не будет доступна для установки и игры.
Шаг 6: Ожидание завершения удаления
После того, как вы нажали на кнопку Удалить, ориджин начнет процесс удаления игры с вашего компьютера. Время этого процесса может варьироваться в зависимости от размера игры и скорости вашего интернет-соединения.
Во время удаления игры вы увидите прогресс-бар, который покажет, сколько игровых данных уже было удалено. Пожалуйста, не закрывайте или перезагружайте приложение ориджин, пока процесс полного удаления не завершится.
Дополнительные советы:
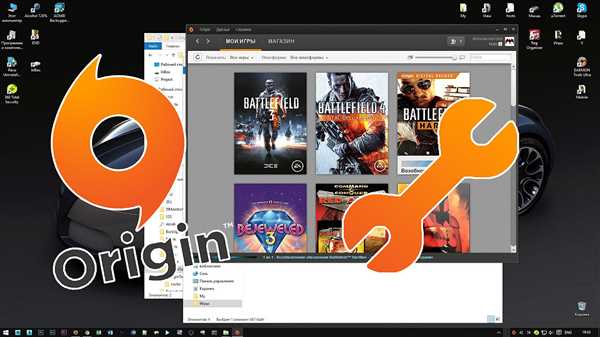
- Если процесс удаления игры занимает слишком много времени и не завершается, можно попробовать перезапустить компьютер и повторить попытку удаления.
- Убедитесь, что у вас достаточно свободного места на жестком диске перед удалением игры. Если места недостаточно, процесс удаления может занимать больше времени или вообще не завершиться.
- Обратите внимание, что при удалении игры с компьютера ориджин также удалит все сохраненные игровые данные. Если вы хотите сохранить свой прогресс, сделайте резервную копию файлов сохранения перед удалением игры.
Шаг 7: Закрытие ориджина
После того, как вы удалите игру из ориджина, вы можете закрыть программу и продолжить пользоваться своим компьютером. В данном шаге мы расскажем вам, как это сделать.
Способ 1: Закрытие программы через меню
1. Нажмите на кнопку Пуск в левом нижнем углу экрана.
2. В появившемся меню найдите и кликните по иконке Ориджин.
3. В открывшемся окне программы найдите и кликните по кнопке Выход или Закрыть.
4. Ориджин закроется и вы сможете использовать свой компьютер как обычно.
Способ 2: Закрытие программы через панель задач
1. Нажмите клавишу Ctrl + Shift + Esc, чтобы открыть панель задач.
2. В открывшейся панели найдите среди активных программ иконку Ориджин.
3. Выделите иконку Ориджин и нажмите на кнопку Завершить задачу или End Task.
4. Ориджин закроется и вы сможете продолжить использовать свой компьютер.
Закрытие ориджина после удаления игры из программы позволяет освободить оперативную память компьютера и улучшить общую производительность системы. Более того, это также поможет вам избежать случайного запуска игры, если у вас есть другие игры, установленные через ориджин.
Шаг 8: Проверка удаления игры
После выполнения всех предыдущих шагов удаления игры из ориджина, вы можете проверить, успешно ли удалена игра. Для этого откройте клиент ориджина и пройдите следующие шаги:
1. Авторизуйтесь в своей учетной записи ориджина. Введите свой логин и пароль и нажмите кнопку Войти.
2. Откройте Мою библиотеку. В верхней панели навигации найдите вкладку Моя библиотека и перейдите на нее.
3. Проверьте наличие удаленной игры. В списке игр, которые у вас есть, убедитесь, что игра, которую вы удалили, больше не отображается. Если игра все еще присутствует, повторите предыдущие шаги удаления игры.
Примечание: Иногда удаленная игра может все еще отображаться в списке игр, но при попытке ее запуска будет отображаться сообщение об ошибке или игра будет недоступна для игры. В этом случае вы можете игнорировать ее наличие в списке игр.
При успешном выполнении всех шагов игра должна быть полностью удалена с вашей учетной записи ориджина.
Шаг 9: Очистка временных файлов
После удаления игры из Origin важно также очистить временные файлы, которые могут оставаться на компьютере. Это поможет освободить место на жестком диске и избежать возможных проблем при установке или запуске других игр.
Шаг 1: Очистка кэша Origin
Для начала очистки временных файлов связанных с Origin:
- Запустите клиент Origin на вашем компьютере.
- В верхнем меню выберите пункт Origin и далее Параметры.
- В открывшемся окне выберите вкладку Очистить кэш.
- Нажмите кнопку Очистить сейчас.
Origin выполнит очистку временных файлов и сообщит вам о завершении процесса.
Шаг 2: Очистка временных файлов Windows
Дополнительно, рекомендуется произвести очистку временных файлов операционной системы Windows:
- Нажмите комбинацию клавиш Win + R для открытия окна Выполнить.
- Введите команду %temp% и нажмите клавишу Enter.
- Откроется папка с временными файлами. Выделите все файлы и папки в папке и нажмите кнопку Shift + Delete.
- Подтвердите удаление файлов и папок.
После удаления временных файлов Origin и Windows, ваша система будет освобождена от ненужных данных, связанных с игрой.
Шаг 10: Очистка реестра
После удаления игры из ориджина, важно также провести очистку реестра компьютера. Реестр содержит информацию о программном обеспечении, в том числе об установленных играх, и его очистка поможет избежать возможных проблем при дальнейшей работе компьютера.
Для того чтобы очистить реестр, выполните следующие действия:
- Нажмите клавишу Windows на клавиатуре и введите regedit в поле для поиска.
- Выберите в поиске приложение Редактор реестра и откройте его.
- В редакторе реестра перейдите к следующему пути:
HKEY_LOCAL_MACHINESOFTWARE. - Найдите папку, связанную с удаленной игрой, и выделите ее.
- Щелкните правой кнопкой мыши на папке и выберите Удалить.
- Подтвердите удаление папки, нажав Да.
После выполнения этих шагов реестр будет очищен от информации о удаленной игре. Теперь вы можете закрыть редактор реестра и продолжить пользоваться компьютером без остатков от удаленной игры.
Шаг 11: Удаление остатков игры
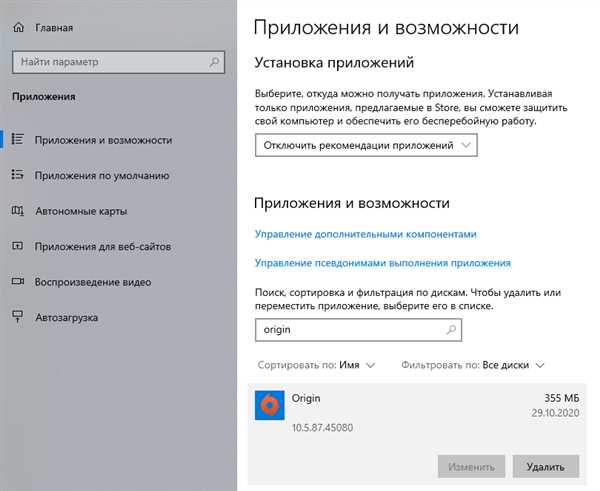
После того, как вы успешно удалите игру из клиента Origin, остается удалить все ее остатки с вашего компьютера. Это поможет освободить дополнительное место на жестком диске и избежать возможных проблем и конфликтов с другими играми или приложениями.
Чтобы удалить остатки игры, выполните следующие действия:
- Откройте проводник Windows и перейдите в папку Документы.
- Найдите папку Origin Games и откройте ее.
- Внутри папки Origin Games найдите папку с названием игры, которую вы только что удалили из клиента Origin.
- Выделите и удалите эту папку полностью.
- Перейдите в папку Программы на вашем жестком диске (обычно С:Program Files или С:Program Files (x86)).
- Найдите папку с названием игры, которую вы только что удалили из клиента Origin.
- Выделите и удалите эту папку полностью.
После завершения этих шагов все остатки игры должны быть полностью удалены с вашего компьютера. Убедитесь, что вы удалите только остатки игры, которую вы хотите удалить, чтобы не повредить другие установленные игры или приложения.
Шаг 12: Проверка полного удаления
После выполнения всех предыдущих шагов по удалению игры из Origin, рекомендуется проверить, что игра была полностью удалена. Вот несколько действий, которые вы можете выполнить, чтобы убедиться, что игра больше не осталась на вашем компьютере:
- Проверьте папку Игры или Мои документы на наличие остатков игровых файлов. Если вы обнаружите какие-либо файлы или папки, связанные с удаленной игрой, удалите их вручную.
- Перезагрузите компьютер. Иногда после удаления программы в системе остаются некоторые временные файлы или записи в реестре, и перезагрузка может помочь избавиться от них.
- Откройте Origin и проверьте список игр. Если игра все еще отображается в вашем списке, это может означать, что удаление не было выполнено должным образом. В этом случае можно попробовать повторить все шаги снова или обратиться в службу поддержки Origin для получения дополнительной помощи.
Помните, что удаление игры из Origin может отличаться в зависимости от версии клиента и операционной системы. Если у вас возникли проблемы или вопросы, лучше обратиться за помощью к официальной документации или службе поддержки Origin.
