Автокад – это популярное компьютерное программное обеспечение, используемое в архитектуре, строительстве и инженерных проектах. Оно предоставляет возможность создания и редактирования 2D и 3D чертежей, моделирования и визуализации объектов. Однако, иногда пользователи сталкиваются с проблемами при направлении команды приложению Автокад, что затрудняет работу и требует поиска решения данной проблемы.
Ошибка при направлении команды может происходить по разным причинам. Во-первых, возможно, команда была неправильно введена или содержит опечатки. При работе с Автокадом необходимо быть внимательным и аккуратным при наборе команд, так как даже небольшие ошибки могут привести к нежелательным результатам.
Кроме того, ошибка при направлении команды может возникать из-за неподходящих настроек программы или недостаточной памяти на компьютере. В таких случаях, рекомендуется проверить настройки Автокада и убедиться, что они соответствуют требуемым параметрам. Также, стоит проверить доступное дисковое пространство и освободить его, если необходимо.
Что такое ошибка в Автокад?
Ошибки в Автокад могут происходить по разным причинам: неправильно введенные команды, нарушение логики выполнения операций, некорректные значения параметров, использование несовместимых функций и т.д. При возникновении ошибки в Автокад, программа может выдать сообщение об ошибке, предупреждение или просто отказаться выполнить команду.
Сообщения об ошибках в Автокад могут содержать информацию о причинах возникновения проблемы, номере ошибки, подсказке по исправлению или контактные данные службы поддержки AutoCAD. Помимо этого, ошибка может проявляться в виде некорректного отображения графического или текстового элемента, неработоспособности определенных функций или зависании программы.
Чтобы исправить ошибка в Автокад, можно попробовать следующие решения: проверить правильность ввода команды и использование корректных параметров, обновить программное обеспечение до последней версии, удалить и повторно установить AutoCAD, запустить программу с правами администратора, временно отключить антивирусное ПО и другие приложения, которые могут вмешиваться в работу AutoCAD. Если проблему не удается решить самостоятельно, рекомендуется обратиться в службу поддержки компании Autodesk или посетить форумы и сообщества пользователей AutoCAD.
| Сообщение об ошибке | Описание | Возможные причины |
|---|---|---|
| Ошибка Неопределенная команда | Программа не распознает введенную команду. | Неправильно введенная команда или ошибка в синтаксисе. |
| Ошибка Файл поврежден или неверный формат | Не удалось открыть или сохранить файл из-за ошибки в структуре или формате. | Повреждение файла, неподдерживаемый формат или ошибка при сохранении. |
| Ошибка Не удалось выполнить операцию | Не удалось выполнить операцию из-за неправильных параметров или других проблем. | Неправильно заданные параметры, некорректные значения или конфликтующие функции. |
Какая команда вызывает ошибку в Автокад?
При работе в приложении Автокад могут возникать различные ошибки при выполнении команд. Одна из таких ошибок связана с вызовом определенной команды, которая приводит к некорректному поведению программы. В этом разделе мы рассмотрим, какая команда может вызывать ошибку в Автокаде и как ее можно исправить.
Проблема
Часто ошибка возникает при использовании команды Повторить (Repeat) в Автокаде. При попытке повторить предыдущую команду с помощью клавиатурной комбинации Ctrl + R или щелчком правой кнопкой мыши, приложение может зависнуть или выдать сообщение об ошибке.
Решение
Существует несколько способов исправить эту ошибку:
- Обновите приложение Автокад до последней версии. Разработчики постоянно вносят исправления в программу, которые могут решить проблемы с выполнением команд.
- Проверьте наличие обновлений драйверов для вашей видеокарты. Некорректно установленные или устаревшие драйверы могут вызывать ошибки в работе Автокада.
- Попробуйте выполнить команду Повторить с помощью других способов, например, через меню или командную строку. Иногда ошибка возникает только при использовании определенного способа вызова команды.
- Если проблема остается, попробуйте сбросить настройки Автокада. Для этого вы можете воспользоваться командой OPTIONS (Настройки) и найти соответствующую опцию в меню.
Если ни одно из вышеперечисленных решений не помогло, вам следует обратиться в службу технической поддержки Autodesk, чтобы получить более подробную помощь по вашей конкретной проблеме.
Почему возникает ошибка при направлении команды в Автокад?
1. Ошибка в синтаксисе команды
Одна из наиболее распространенных причин ошибок при направлении команды в Автокад — это ошибка в синтаксисе команды. При неправильном использовании ключевых слов, аргументов или параметров команды, Автокад не сможет правильно распознать вашу команду и выдаст ошибку. Важно внимательно ознакомиться с документацией, чтобы правильно использовать команды Автокада.
2. Неактивное пространство чертежа
Еще одна причина ошибок при направлении команды в Автокад — это неактивное пространство чертежа. Если вы не выбрали нужное пространство (модельное или листовое) перед направлением команды, Автокад не сможет выполнить команду и выдаст соответствующую ошибку. Обратите внимание на текущее пространство чертежа перед выполнением команды.
Чтобы избежать ошибок при направлении команды в Автокад, следует проконтролировать правильность синтаксиса команды и выбрать активное пространство чертежа. Если ошибка все еще возникает, стоит обратиться к документации или форумам, где эксперты смогут помочь с вашим конкретным случаем.
| Причины ошибок | Рекомендации по решению |
|---|---|
| Ошибка в синтаксисе команды | Внимательно ознакомьтесь с документацией для правильного использования команд |
| Неактивное пространство чертежа | Выберите активное пространство перед выполнением команды |
Какие есть виды ошибок в Автокад?
В работе с программой Автокад, различные ошибки могут возникнуть по множеству причин. Здесь рассмотрим некоторые из наиболее распространенных ошибок, которые могут возникнуть при использовании данного приложения.
Ошибка синтаксиса
Одной из наиболее распространенных ошибок является ошибка синтаксиса. Это происходит, когда команда или выражение введены неправильно или содержат недопустимые символы. Например, если вы забыли закрыть скобку или использовали неверное ключевое слово, это может вызвать ошибку синтаксиса.
Ошибка доступа к файлу или папке
Еще одной распространенной ошибкой является ошибка доступа к файлу или папке. Это может произойти, если у вас нет прав доступа к файлу или папке, либо если файл или папка удалены или перемещены. В таком случае, вам необходимо проверить права доступа к файлам и папкам, а также их местоположение.
Ошибки в Автокад могут быть вызваны различными факторами, такими как неправильно введенные команды, отсутствие необходимых файлов или нарушение прав доступа. При возникновении ошибок рекомендуется тщательно проверить введенные команды, установить необходимые разрешения на файлы и папки, а также обратиться к документации или технической поддержке для получения дополнительной помощи.
Какие причины возникновения ошибок в Автокаде?
Ошибка при направлении команды в программе Автокад может возникать по разным причинам. Ниже перечислены некоторые из самых распространенных причин возникновения ошибок:
- Неправильное использование команд или неправильные параметры. В Автокаде существует множество команд с различными параметрами, и неправильное их использование может привести к ошибке. Например, неправильно указанные координаты или неверные размеры объекта.
- Некорректные данные или файлы. Если файлы, с которыми работает Автокад, содержат ошибки или повреждения, это может привести к возникновению ошибок. Также ошибки могут возникать при работе с некорректно введенными данными.
- Недостаток ресурсов. Если на компьютере, на котором запущен Автокад, недостаточно оперативной памяти или свободного места на жестком диске, это может вызвать ошибки при выполнении команд.
- Конфликт с другими программами. Иногда Автокад может конфликтовать с другими установленными на компьютере программами или драйверами, что может вызывать ошибки при работе.
- Неправильные настройки программы. Если конфигурация Автокада неправильно настроена, это может привести к возникновению ошибок при выполнении команд.
Распознавание возможных причин ошибок в Автокаде может помочь в их устранении и более эффективной работе с программой.
Как можно исправить ошибку при направлении команды в Автокад?
При использовании программы Автокад иногда может возникнуть ошибка при направлении команды, которая может привести к неожиданным результатам или непредсказуемому поведению приложения. В данной статье мы рассмотрим несколько возможных способов исправления таких ошибок.
1. Проверьте правильность написания команды
Первым делом необходимо убедиться, что команда была правильно введена. Проверьте написание команды, а также наличие пробелов и других символов, которые могут повлиять на правильность выполнения команды.
2. Обновите версию Автокада
Ошибка при направлении команды может быть связана с устаревшей версией программы. Проверьте, что у вас установлена последняя версия Автокада, и в случае необходимости, обновите ее. Новые версии программы могут содержать исправления для известных ошибок и улучшенные функции.
Если вы все еще сталкиваетесь с ошибкой после обновления, рекомендуется обратиться в официальную поддержку Автокада или посетить форумы и сообщества, где пользователи могут поделиться своим опытом и предложить возможные решения.
Не стоит переживать, если возникла ошибка при направлении команды в Автокад. Нередко такие ошибки решаются простыми способами, и вы сможете продолжить работу в программе без проблем.
Важно: Прежде чем пытаться исправить ошибку, не забывайте сохранять свою работу, чтобы избежать потери данных в случае сбоя или непредвиденной ситуации.
Использование Автокада может быть сложным, особенно для новичков, но с упорством и практикой вы сможете овладеть этой программой и выполнять задачи эффективно и без ошибок.
Удачной работы с Автокадом!
Какая информация нужна для диагностирования ошибки в Автокаде?
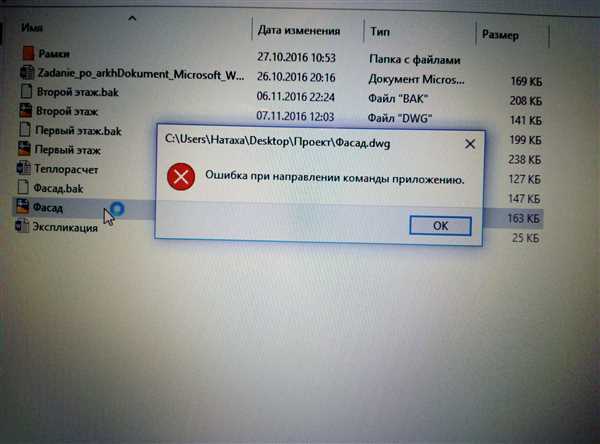
При возникновении ошибки в программе Автокад может потребоваться сбор дополнительной информации для ее диагностики и решения. Вот список основных данных, которые необходимо предоставить:
- Версия Автокада: Укажите точную версию программы, с которой у вас возникла проблема. Включите в информацию номер версии и дату выпуска.
- Операционная система: Укажите, на какой операционной системе вы используете Автокад. Укажите версию операционной системы (например, Windows 10) и разрядность (32-битная или 64-битная).
- Характер проблемы: Опишите подробно, что происходит при возникновении ошибки. Укажите шаги, которые вы предпринимаете, чтобы вызвать ошибку.
- Текст ошибки: Если появляется сообщение об ошибке, включите его в отчет. Перепечатайте сообщение точно так, как оно появляется на экране.
- Скриншоты: Приложите скриншоты экрана, чтобы наглядно показать проблему. Сделайте скриншоты сообщения об ошибке и любых других сигналов или окон, связанных с проблемой.
- Журнал событий: Приложите логи или журналы со событиями, связанными с ошибкой. Эти файлы могут содержать дополнительную информацию, которая поможет разработчикам проанализировать проблему.
- Дополнительные данные: Если есть еще какие-либо данные, которые могут быть полезными для диагностики ошибки, включите их в отчет. Например, информацию о других установленных программных продуктах или дополнительных модулях Автокада.
Предоставление всех этих данных поможет разработчикам Автокада разобраться в проблеме и предложить решение. Более подробную информацию о том, как сообщать об ошибках в Автокаде, можно найти на официальном сайте Autodesk.
Какие шаги нужно предпринять при возникновении ошибки в Автокаде?
Шаг 1: Перезапустите приложение Автокад
Прежде чем предпринимать какие-либо дополнительные действия, рекомендуется перезапустить приложение Автокад. Очень часто это может решить множество проблем, включая ошибки в работе программы.
Шаг 2: Установите последние обновления
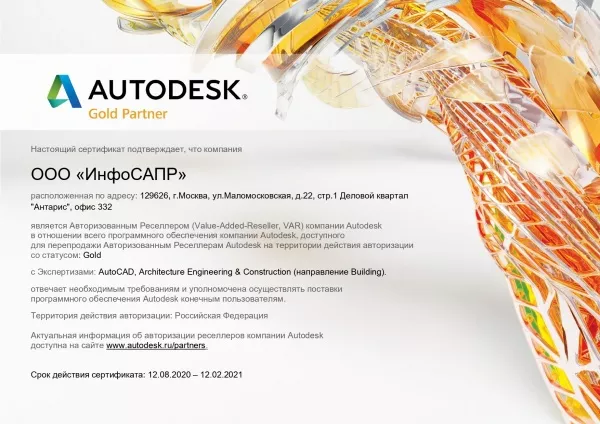
Если перезапуск не помог, возможно, вам необходимо установить последние обновления для Автокада. Обновления могут исправлять известные ошибки и улучшать стабильность работы приложения. Проверьте, есть ли доступные обновления на официальном сайте Автокада или в настройках самого приложения.
Шаг 3: Проверьте системные требования
Если проблема не решена после установки обновлений, возможно, ошибка связана с неправильными системными требованиями. Убедитесь, что ваш компьютер соответствует минимальным требованиям Автокада по операционной системе, процессору, памяти и графической карте. Если это не так, вам может потребоваться обновить вашу систему или использовать компьютер с более высокими характеристиками.
Шаг 4: Переустановите Автокад
Если все предыдущие шаги не привели к решению проблемы, возможно, вам придется переустановить Автокад. Сначала удалите приложение из вашей системы, затем загрузите и установите его заново. Убедитесь, что вы используете последнюю версию Автокада, доступную на официальном сайте.
Шаг 5: Обратитесь в службу технической поддержки

Если ни один из предыдущих шагов не помог вам решить проблему, рекомендуется обратиться в службу технической поддержки Автокада. Они смогут предоставить вам конкретные инструкции и помощь в решении проблемы. При поддержке не забудьте сообщить о деталях об ошибке, описать шаги, которые вы уже предприняли, и предоставить любую другую полезную информацию.
| Шаг | Описание |
|---|---|
| Шаг 1 | Перезапустите приложение Автокад |
| Шаг 2 | Установите последние обновления |
| Шаг 3 | Проверьте системные требования |
| Шаг 4 | Переустановите Автокад |
| Шаг 5 | Обратитесь в службу технической поддержки |
Инструменты для поиска и исправления ошибок в Автокаде
При работе с приложением Автокад могут возникать различные ошибки, которые затрудняют или прерывают процесс работы. В таких случаях необходимо знать, какие инструменты можно использовать для поиска и исправления ошибок. Рассмотрим несколько основных инструментов, которые помогут вам решить возникающие проблемы.
- Проверка целостности файлов: перед началом работы с AutoCAD рекомендуется проверить целостность используемых файлов. Для этого существует специальная команда «AUDIT», которая проверяет и исправляет ошибки в файлах чертежей. Если при проверке будет обнаружена ошибка, то AutoCAD предложит вам исправить ее.
- Перемещение объектов: иногда объекты в AutoCAD могут находиться в неправильном положении или быть наложенными друг на друга. Для исправления этой ошибки можно использовать команды «MOVE» или «ALIGN», которые позволяют перемещать объекты по заданным координатам или выравнивать их между собой.
- Коррекция размеров: при редактировании чертежей может возникнуть ошибка в размерах объектов. Для исправления размеров можно использовать команды «STRETCH», «SCALE» или «STRETCHORD» в зависимости от того, какую коррекцию нужно сделать.
- Удаление ненужных объектов: для устранения ошибок в AutoCAD необходимо удалить ненужные объекты. Для этого можно воспользоваться командами «ERASE», «TRIM» или «EXTEND», которые позволяют удалить или обрезать ненужные части объектов.
- Проверка правильности введенных данных: часто ошибка в AutoCAD может возникать из-за неправильно введенных данных. Перед исполнением команды рекомендуется внимательно проверять введенные значения на правильность.
Перечисленные инструменты помогут вам быстро и эффективно исправить ошибки при работе с приложением AutoCAD. Уверенное знание и использование этих инструментов поможет вам улучшить качество работы и избежать многих проблем.
Как избежать ошибок при направлении команды в Автокаде?
При работе с программой AutoCAD важно правильно направлять команды, чтобы избежать ошибок и обеспечить эффективную работу. Вот несколько полезных советов, которые помогут вам избежать проблем:
1. Внимательно читайте инструкции
Перед тем как вводить команду, внимательно прочитайте инструкции и подсказки, которые предоставляет программа AutoCAD. Корректное понимание того, что ожидается от вас, поможет избежать ошибок.
2. Проверяйте правильность написания команды
Опечатки и неверно написанные команды могут привести к нежелательным результатам. Поэтому перед нажатием клавиши «Enter» проверьте правильность написания команды.
3. Используйте клавишу Tab для автодополнения команд
AutoCAD имеет функцию автодополнения команд. Когда вы начинаете вводить команду, программа автоматически предлагает соответствующие варианты. Используйте клавишу «Tab», чтобы автоматически завершить команду.
4. Не сокращайте команды
Важно вводить команды полностью, без сокращений. Использование сокращений может привести к неправильному распознаванию команды и, как результат, к ошибке.
5. Не вводите лишние символы
Иногда при копировании или печати команды могут добавляться невидимые символы. Удалите все лишние символы перед вводом команды в программе AutoCAD.
6. Знакомьтесь с сокращениями
AutoCAD имеет множество сокращений клавиш, которые позволяют быстро вводить команды. Ознакомьтесь с этими сокращениями и используйте их для повышения производительности и избежания ошибок.
7. Обратите внимание на предупреждающие сообщения
При работе с AutoCAD вы можете столкнуться с предупреждающими сообщениями. Обратите на них внимание, так как они часто указывают на возможные проблемы или ошибки.
8. Применяйте команды с осторожностью и проверяйте результаты
После ввода команды в AutoCAD проверьте результаты выполнения. Если что-то пошло не так, проверьте команду и ее параметры. Это поможет выявить и исправить возникшие ошибки.
Соблюдение этих советов поможет вам избежать ошибок при направлении команд в программе AutoCAD и сделает вашу работу более эффективной и продуктивной.
