Веб-браузеры — это незаменимые инструменты в повседневной жизни большинства пользователей интернета. Они позволяют быстро находить нужную информацию, сохранять важные ссылки и организовывать интернет-сессии. Один из самых популярных браузеров — Опера — предлагает удобную возможность импорта закладок из других браузеров, включая Яндекс. Если вы хотите перенести свои закладки из Яндекса в Оперу, следуйте инструкциям, представленным в этом статье.
Перенос закладок из Яндекс.Браузера в Оперу можно осуществить с помощью встроенных функций обоих браузеров. Сначала откройте Оперу и найдите главное меню в верхнем левом углу окна браузера. Щелкните на нем и выберите пункт Импорт и экспорт из выпадающего меню. В открывшемся окне выберите Импорт закладок.
После этого вам нужно выбрать источник импорта. В данном случае выберите Яндекс.Браузер и нажмите Далее. Опера автоматически найдет и загрузит закладки из Яндекса. После завершения этого процесса вы увидите соответствующее уведомление. Теперь вы можете наслаждаться своими закладками из Яндекса в браузере Опера.
Почему нужно перенести закладки из Яндекса в Оперу
Существует несколько причин, по которым стоит перенести закладки из Яндекса в Оперу:
| 1. | Удобство использования. Опера имеет интуитивно понятный интерфейс и навигацию, что делает ее более удобной в использовании по сравнению с Яндекс.Браузером. |
| 2. | Синхронизация. Если у вас уже есть учетная запись Оперы, перенос закладок позволит вам синхронизировать их на всех устройствах, где вы используете Оперу. |
| 3. | Расширенные возможности. Опера предлагает широкий выбор расширений и настроек, которые можно использовать для дополнительной настройки и улучшения функционала браузера. |
| 4. | Безопасность. Опера имеет встроенные инструменты для защиты от вредоносных программ и вредоносных сайтов, что делает ее более безопасной для пользователей. |
Перенос закладок из Яндекса в Оперу займет всего несколько минут, но позволит вам наслаждаться всеми преимуществами Оперы и сохранить важную информацию на вашем новом браузере.
Что такое закладки
Функция закладок также позволяет пользователям организовывать сохраненные ссылки в структурированном виде. Обычно закладки можно размещать в папках или группах, чтобы легко управлять большим количеством сохраненных веб-страниц.
Преимущества использования закладок:
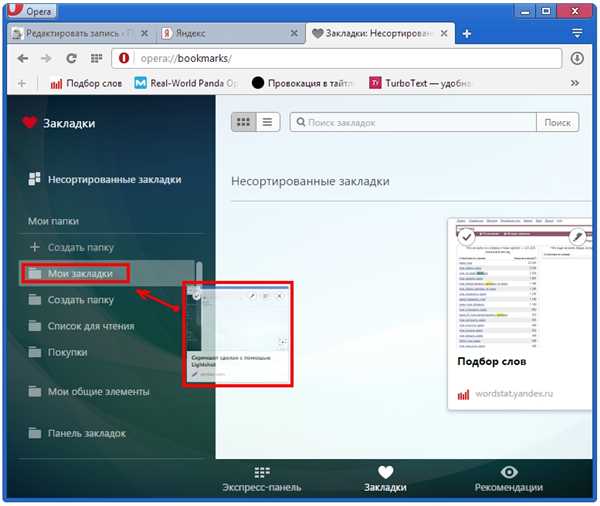
1. Экономит время — закладки позволяют сэкономить время на переходе к нужным веб-страницам без необходимости каждый раз вводить адрес.
2. Упрощает организацию — функция закладок позволяет пользователям создавать папки и группы для удобного хранения и классификации сохраненных ссылок.
3. Безопасность — сохранение ссылок в закладках обеспечивает уверенность в том, что пользователи всегда смогут найти и перейти к нужным страницам.
4. Синхронизация между устройствами — многие современные браузеры позволяют синхронизировать закладки между разными устройствами пользователя, что удобно для доступа к сохраненным страницам с компьютера, смартфона или планшета.
Использование закладок в Яндекс.Браузере и Опере
В Яндекс.Браузере и Опере функция закладок очень похожа и позволяет сохранять и организовывать ссылки в папках. Однако, если вам необходимо перенести закладки из Яндекс.Браузера в Оперу или наоборот, вы можете воспользоваться специальными опциями синхронизации или импорта/экспорта. Это позволит вам сохранить вашу организацию закладок и удобно перейти с одного браузера на другой без потери важной информации.
| Браузер | Метод переноса закладок |
|---|---|
| Яндекс.Браузер | Используйте опцию Синхронизация для сохранения закладок на ваш аккаунт Яндекса, затем в Опере выполните вход в аккаунт Яндекса и синхронизируйте закладки в браузере. |
| Опера | Переведите закладки в HTML-файл через опцию Экспорт закладок в Опере, затем в Яндекс.Браузере воспользуйтесь функцией импорта из HTML-файла. |
Как сохранить закладки из Яндекса
Сохранение закладок из Яндекса может быть полезным, если вы хотите перенести свои закладки в другой браузер или платформу. Вот как вы можете сохранить свои закладки из Яндекса:
1. Войдите в свою учетную запись Яндекса.
Перейдите на https://yandex.ru/ и войдите в свою учетную запись, используя свои учетные данные.
2. Откройте раздел Закладки.
После входа в учетную запись Яндекса найдите и откройте раздел Закладки.
3. Выберите нужные вам закладки.
Откройте папки и выберите закладки, которые вы хотите сохранить. Вы можете выбрать несколько закладок, удерживая клавишу Ctrl на клавиатуре.
4. Нажмите на кнопку Сохранить.
После того, как вы выбрали нужные закладки, нажмите на кнопку Сохранить в верхней части экрана.
5. Скачайте файл с закладками.
В открывшемся окне выберите формат файла, в котором вы хотите сохранить закладки. Чаще всего используется HTML формат. Нажмите на кнопку Скачать и сохраните файл на вашем компьютере или другом устройстве.
Теперь у вас есть файл с сохраненными закладками из Яндекса, который вы можете использовать для импорта в другой браузер или платформу.
Как импортировать закладки в Оперу
Шаг 1: Откройте браузер Опера и нажмите на кнопку Меню в верхней части окна.
Шаг 2: В выпадающем меню выберите пункт Импортировать и экспортировать и нажмите на него.
Шаг 3: В открывшемся окне выберите пункт Импортировать закладки и нажмите на кнопку Далее.
Шаг 4: В появившемся окне выберите файл с закладками, который вы хотите импортировать, и нажмите на кнопку Открыть.
Шаг 5: После завершения импорта закладок вы увидите сообщение об успешной операции. Нажмите на кнопку Готово для закрытия окна импорта закладок.
Готово! Теперь ваши закладки из Яндекс.Браузера успешно импортированы в браузер Опера и будут доступны во вкладке Закладки.
Как организовать закладки в Опере
Опера предоставляет удобный способ организации ваших закладок. Следуя этим простым шагам, вы сможете легко настроить их в соответствии с вашими потребностями:
1. Создание папок: Чтобы создать новую папку, нажмите правой кнопкой мыши на панели закладок и выберите Создать новую папку. Затем введите название папки и нажмите ОК.
2. Добавление закладок: Чтобы добавить новую закладку, нажмите на панели закладок кнопку Добавить в закладки (иконка с изображением звезды). Затем выберите папку, в которую хотите добавить закладку, и нажмите Добавить.
3. Управление закладками: Чтобы перемещать закладки между папками, просто перетащите их в нужную папку на панели закладок. Вы также можете удалить закладки, нажав правой кнопкой мыши на них и выбрав Удалить.
4. Импорт и экспорт закладок: Опера позволяет импортировать и экспортировать ваши закладки. Чтобы импортировать закладки из другого браузера, выберите в меню Файл пункт Импорт и экспорт и следуйте инструкциям на экране. Чтобы экспортировать закладки из Оперы, выберите Импорт и экспорт в меню Файл и сохраните их на компьютере.
Теперь, с помощью этих простых инструкций, вы сможете легко организовать свои закладки в Опере и быстро находить нужные страницы. Удачного использования!
Как использовать функции закладок в Опере
Веб-браузер Opera предлагает удобные и мощные функции для управления закладками, которые позволяют вам организовать свою интернет-активность и быстро находить необходимые страницы.
Вот некоторые полезные функции закладок в Opera:
- Добавление закладок: чтобы добавить текущую страницу в закладки, вы можете нажать на кнопку Закладка на панели инструментов или воспользоваться комбинацией клавиш Ctrl + D. Это откроет окно добавления закладки, где вы сможете выбрать нужную папку и задать название закладке.
- Управление закладками: для упорядочивания и управления своими закладками вы можете использовать функцию Управление закладками в меню Закладки. В этом окне вы сможете создавать новые папки, перемещать закладки между папками, удалять закладки и изменять их свойства.
- Поиск по закладкам: если у вас сотни или тысячи закладок, поиск будет очень полезной функцией. В Opera можно использовать поле поиска в меню Закладки или воспользоваться комбинацией клавиш Ctrl + Shift + B, чтобы быстро найти нужную страницу по названию или адресу.
- Синхронизация закладок: Opera предлагает функцию синхронизации закладок, которая позволяет вам сохранить свои закладки в облаке и обмениваться ими между разными устройствами. Чтобы включить эту функцию, вам нужно создать учетную запись Opera и войти в нее на всех ваших устройствах.
Используя эти функции закладок в Opera, вы сможете значительно упростить и ускорить свою работу с интернетом, и всегда будете иметь быстрый доступ к важным и интересным страницам.
Как удалить одну или несколько закладок в Опере
Если вы используете браузер Opera и хотите удалить одну или несколько закладок, вам понадобится выполнить несколько простых шагов.
Шаг 1: Открыть панель закладок
Откройте браузер Opera и нажмите на значок Меню в левом верхнем углу окна. В появившемся выпадающем меню выберите Закладки и затем Показать все закладки.
Шаг 2: Выбрать закладки для удаления
В открывшейся панели закладок вы увидите список всех сохраненных закладок. Чтобы удалить одну или несколько закладок, просто выберите их, удерживая нажатой клавишу Ctrl (или Command на Mac) и кликнув на каждую нужную закладку.
Шаг 3: Удалить выбранные закладки
Когда вы выбрали все закладки, которые хотите удалить, нажмите правой кнопкой мыши на любую выбранную закладку и выберите Удалить. Также вы можете нажать клавишу Delete на клавиатуре или использовать сочетание клавиш Ctrl+X (или Command+X на Mac).
После выполнения этих шагов выбранные закладки будут удалены из вашей панели закладок браузера Opera.
Как экспортировать закладки из Оперы
Браузер Opera предлагает удобную функцию для экспорта закладок, которая позволяет вам сохранить список закладок в файле HTML. Это может быть полезно, если вы хотите перенести свои закладки на другой компьютер или в другой браузер.
Шаг 1: Открыть меню
Для начала, откройте браузер Opera и щелкните на иконке «Меню», расположенной в верхнем левом углу окна браузера.
Шаг 2: Выбрать Закладки
После открытия меню, выберите пункт Закладки и далее Показать все закладки.
Шаг 3: Экспорт закладок
В открывшемся окне «Закладки» найдите кнопку с тремя горизонтальными точками в верхнем правом углу. Кликните на нее и выберите «Экспорт закладок» в выпадающем меню.
Появится диалоговое окно, в котором вы можете указать имя файла и расположение, куда будет сохранен файл с закладками. Выберите удобное для вас место и введите имя файла. Затем нажмите кнопку «Сохранить».
Теперь у вас есть файл HTML, содержащий все ваши закладки из браузера Opera. Вы можете использовать этот файл, чтобы импортировать закладки в другой браузер или на другой компьютер. Это позволит вам сохранить свои закладки и не потерять их при переходе на другую платформу или браузер.
Примечание: При импорте закладок в другой браузер, возможно, вам придется открыть файл HTML и выбрать браузер, в который вы хотите импортировать закладки.
Как синхронизировать закладки между устройствами в Опере
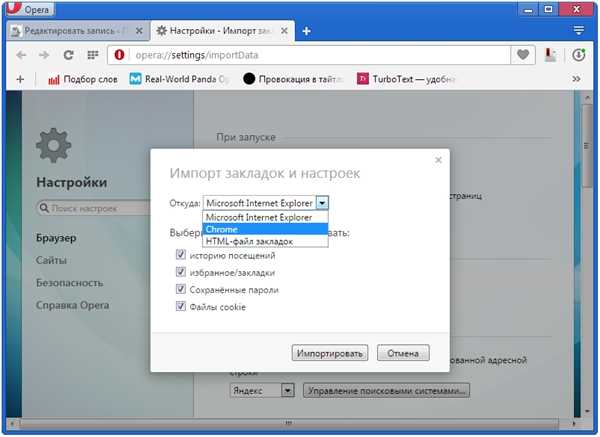
Синхронизация закладок между разными устройствами может быть очень удобной функцией, позволяющей сохранить доступ к важной информации в любом месте и в любое время. В браузере Opera предусмотрена возможность синхронизировать закладки между разными устройствами, что позволяет быстро и легко переносить информацию.
Шаг 1: Создание учетной записи в Opera
Первым шагом перед синхронизацией закладок вам понадобится создать учетную запись в Opera. Для этого откройте браузер Opera и перейдите в меню Настройки. Щелкните на вкладке Синхронизация и учетные записи и выберите Создать учетную запись. Заполните необходимую информацию и следуйте инструкциям для завершения процесса создания учетной записи.
Шаг 2: Включение синхронизации закладок
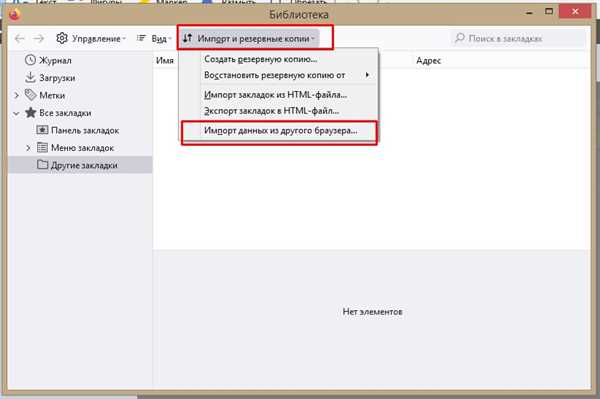
После создания учетной записи в Opera вы можете включить синхронизацию закладок. Для этого вернитесь в меню Настройки и выберите Синхронизация и учетные записи. Установите переключатель рядом с опцией Закладки в положение Включено.
Шаг 3: Синхронизация закладок на других устройствах
Теперь, когда синхронизация закладок включена в вашей учетной записи Opera на первом устройстве, вы можете легко перенести закладки на другие устройства. Просто войдите в свою учетную запись Opera на другом устройстве, используя те же учетные данные, что и на первом устройстве, и включите синхронизацию закладок. После этого все закладки будут автоматически перенесены на другое устройство и будут доступны в браузере Opera.
Синхронизация закладок в Opera — это простой способ сохранить доступ к важной информации на любом устройстве. Следуя приведенным выше шагам, вы сможете легко синхронизировать закладки между устройствами в Opera и всегда иметь под рукой свою любимую информацию.
Перенос закладок из Яндекс.Браузера в Оперу весьма прост и не требует специальных навыков или программ. Для этого необходимо экспортировать закладки из Яндекса в формате HTML и затем импортировать этот файл в Оперу.
Весь процесс занимает всего несколько минут и позволяет сохранить все важные закладки и организовать их в Опере по своему усмотрению.
Необходимо также помнить, что при переносе закладок могут возникнуть некоторые проблемы с совместимостью форматов или отображением специфических элементов закладок. Поэтому перед импортом следует проверить, что все закладки были перенесены корректно и в случае необходимости вручную настроить их отображение и категоризацию в Опере.
