Опера, один из самых популярных веб-браузеров, предлагает удобный и простой способ экспортировать закладки. Зачем это нужно? Наверняка каждый из нас хранит множество важных ссылок на любимые сайты, которые хочется сохранить. Благодаря экспорту закладок в Опере, вы сможете сохранить их на внешнем носителе, перенести на другой компьютер или просто сделать побольше места в браузере для новых закладок.
Для начала, откройте браузер Опера и найдите в меню пункт Закладки. Далее, выберите всплывающее окно Управление закладками. В появившемся окне вы увидите список всех своих закладок, организованных по папкам. При желании, можно создать новую папку и переместить туда нужные закладки.
Когда все закладки упорядочены по вашему усмотрению, выделите папку или конкретные закладки, которые хотите экспортировать. Далее, кликните на меню Закладки и выберите пункт Экспорт закладок. Опера предложит выбрать место, куда сохранить файл с закладками. Важно выбрать удобное место и запомнить его, чтобы потом легко найти файл.
Как видите, экспортировать закладки в опере совсем несложно. Этот простой процесс позволит вам не только сохранить закладки, но и легко импортировать их обратно в тот же браузер или даже в другой, если потребуется. Не забудьте периодически экспортировать свои закладки, чтобы в случае сбоя не потерять важные ссылки!
Как экспортировать закладки в опере
Шаг 1: Открыть меню Opera
В верхней части окна браузера Opera нажмите на значок Меню, который обычно расположен в правом верхнем углу. Появится выпадающее меню.
Шаг 2: Выбрать Закладки и Закладки в меню
В выпадающем меню найдите и нажмите на пункт Закладки. Затем выберите второй пункт Закладки в боковой панели. Откроется вкладка с вашими закладками.
Шаг 3: Открыть меню Дополнительные действия
В верхней части вкладки с закладками найдите и нажмите на значок Дополнительные действия, который обычно представляется тремя вертикальными точками. Появится выпадающее меню.
Шаг 4: Выбрать Экспорт
В выпадающем меню Дополнительные действия найдите и нажмите на пункт Экспорт. Откроется окно для сохранения файла.
Шаг 5: Указать место сохранения и имя файла
Выберите папку для сохранения файла экспорта закладок и введите имя файла. Убедитесь, что выбран формат файла HTML (.html). Нажмите на кнопку Сохранить.
Теперь у вас есть файл экспорта закладок в формате HTML, который можно импортировать в другой браузер или использовать на другом устройстве. Чтобы импортировать закладки обратно в Opera, выполните те же шаги, но выберите пункт Импортировать вместо Экспортировать в меню Дополнительные действия.
Удобный способ экспорта закладок
Опера предлагает удобный способ экспорта закладок, который позволяет сохранить их в виде файла HTML для последующего импорта в другой браузер.
Шаг 1: Открыть меню закладок
В верхней панели браузера найдите и нажмите на иконку Закладки. Появится выпадающее меню с доступными опциями.
Шаг 2: Выбрать опцию экспорта
В выпадающем меню выберите опцию Экспортировать закладки.
Появится диалоговое окно, в котором можно выбрать папку для сохранения файла и указать его имя.
Шаг 3: Сохранить закладки в файле HTML
Выберите папку, в которой вы хотите сохранить файл со закладками, введите имя файла и выберите формат HTML.
Нажмите кнопку Сохранить, чтобы сохранить закладки в выбранном формате.
Теперь у вас есть файл HTML со всеми вашими закладками, который можно использовать для импорта в другой браузер или на другое устройство.
Просто откройте новый браузер, найдите опцию импорта закладок и выберите сохраненный файл HTML.
| Шаг | Описание |
|---|---|
| Шаг 1 | Открыть меню закладок |
| Шаг 2 | Выбрать опцию экспорта |
| Шаг 3 | Сохранить закладки в файле HTML |
Простая и быстрая процедура
Чтобы экспортировать закладки в опере, следуйте следующим простым шагам:
Шаг 1: Откройте браузер
Откройте Оперу на своем устройстве и щелкните на иконке меню в левом верхнем углу экрана.
Шаг 2: Доступ к настройкам
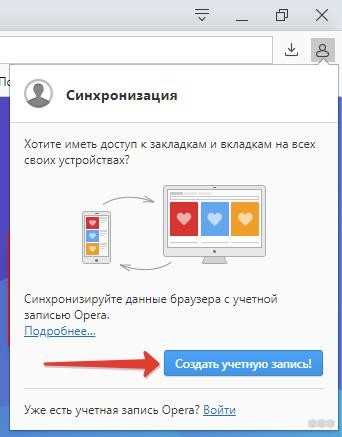
В выпадающем меню выберите Настройки и прокрутите страницу вниз до раздела Расширенные настройки.
Шаг 3: Импорт/экспорт закладок
В разделе Расширенные настройки найдите Закладки и выберите Экспорт закладок.
Шаг 4: Укажите место сохранения
Выберите место на вашем устройстве, где вы хотите сохранить файл с экспортированными закладками.
Шаг 5: Завершение экспорта
Нажмите кнопку Сохранить, чтобы завершить процесс экспорта закладок в выбранное вами место.
Теперь у вас есть файл с экспортированными закладками, который вы можете использовать для восстановления или импорта в другой браузер или устройство!
Сохранение закладок в нескольких форматах
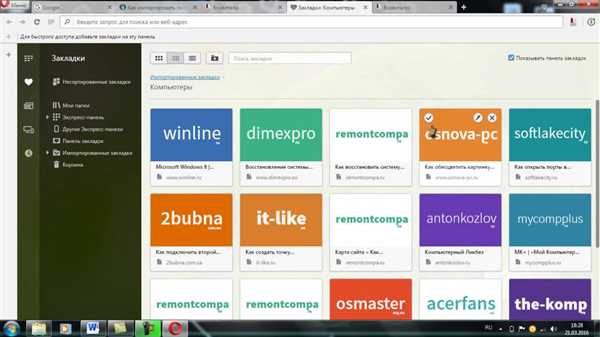
Опера позволяет сохранять закладки в различных форматах, чтобы обеспечить удобный доступ к ним из других программ или на других устройствах. Вот несколько распространенных форматов сохранения закладок:
HTML
Сохранение закладок в формате HTML позволяет получить файл, который можно просмотреть в любом веб-браузере. Это отличный способ поделиться закладками с друзьями или сохранить копию своих закладок в облаке, чтобы иметь к ним доступ с любого устройства.
CSV
Если вам необходим текстовый файл со списком закладок, вы можете выбрать формат CSV. Он позволяет сохранить закладки в формате, который может быть импортирован в таблицу Excel или другую программу для работы с данными. Каждая закладка будет представлена в отдельной строке, с разделителем между полями.
Выбор формата сохранения зависит от ваших конкретных потребностей. Опера предлагает несколько вариантов, чтобы вы могли выбрать наиболее подходящий для себя. Важно помнить, что независимо от выбранного формата, сохранение закладок в опере всегда быстро и без проблем.
Экспорт закладок в HTML
1. Откройте свой браузер Opera и перейдите в меню Закладки.
2. Выберите вкладку Показать все закладки.
3. В появившемся окне выберите раздел Закладки и затем выберите Менеджер закладок.
4. В менеджере закладок найдите и выберите папку или отдельные закладки, которые вы хотите экспортировать.
5. Нажмите правой кнопкой мыши на выбранные закладки и выберите Экспортировать или Сохранить как HTML.
6. Укажите место для сохранения файла и назовите его по своему усмотрению, добавляя расширение .html.
Теперь у вас есть файл с экспортированными закладками в HTML формате. Вы можете передать этот файл на другое устройство или использовать его для импорта закладок в другой браузер или в другой экземпляр Opera. Чтобы импортировать закладки из файла HTML, просто откройте менеджер закладок, выберите Импортировать, укажите файл HTML и следуйте указаниям на экране.
Экспорт закладок в HTML – простой и надежный способ сохранить свои закладки и передать их на другое устройство или использовать в другом браузере. Следуя приведенным выше инструкциям, вы можете быстро и без проблем экспортировать свои закладки и иметь к ним доступ где угодно и когда угодно.
Импорт закладок из других браузеров
Опера предлагает удобную функцию импорта закладок из других популярных браузеров, таких как Google Chrome, Mozilla Firefox и Microsoft Edge. Это позволяет быстро и без проблем перенести ваши закладки из одного браузера в другой.
Чтобы импортировать закладки из другого браузера, выполните следующие шаги:
- Откройте Оперу и выберите меню "Настройки".
- В разделе "Дополнительные настройки" выберите "Импорт и экспорт".
- Выберите браузер, из которого вы хотите импортировать закладки.
- Нажмите на кнопку "Импортировать" и выберите нужный файл с закладками.
- Подтвердите импорт и дождитесь завершения процесса.
После завершения импорта вы увидите ваши закладки из другого браузера в Опере. Теперь вы можете удобно управлять ими и продолжить свою работу с вашими любимыми веб-страницами.
Перенос закладок на другой компьютер
Для начала, на первом компьютере, откройте браузер Opera и перейдите в меню. Нажмите на Закладки и выберите Управление закладками.
В открывшемся окне, нажмите на кнопку Еще в правом верхнем углу и выберите Экспорт закладок. Выберите место на жестком диске, куда хотите сохранить файл с экспортированными закладками, и нажмите Сохранить.
Затем скопируйте файл с экспортированными закладками на другой компьютер, например, на флеш-накопитель или отправьте его себе на электронную почту.
На втором компьютере, также откройте браузер Opera и перейдите в меню. Нажмите на Закладки и выберите Управление закладками.
В открывшемся окне, нажмите на кнопку Еще в правом верхнем углу и выберите Импорт закладок. Перейдите к месту, где вы сохранили файл с экспортированными закладками, выберите его и нажмите Открыть.
После этого все ваши закладки будут импортированы на второй компьютер и вы сможете использовать их так же, как и на первом компьютере.
Как экспортировать только выбранные закладки
Если вам необходимо экспортировать только определенные закладки в своем браузере Opera, вы можете легко сделать это, следуя простым шагам:
1. Откройте закладки
Перейдите в меню Закладки своего браузера Opera и выберите Управление закладками.
2. Выберите нужные закладки
В открывшейся панели управления закладками выберите нужные вам закладки, удерживая клавишу Ctrl (для выбора нескольких закладок) или просто щелкнув на каждой необходимой закладке.
3. Экспортируйте выбранные закладки
После выбора всех нужных вам закладок, нажмите правой кнопкой мыши на любой из них и выберите Экспорт.
4. Укажите путь и имя файла
Выберите место на вашем компьютере, где вы хотите сохранить файл с экспортированными закладками, укажите имя файла и нажмите Сохранить.
Теперь, у вас есть файл с экспортированными только выбранными закладками из вашего браузера Opera, который вы можете передать или использовать по вашему усмотрению.
Синхронизация закладок между устройствами
Опера предлагает удобную функцию синхронизации закладок между устройствами, которая позволяет вам иметь доступ к своим любимым закладкам в любое время и с любого устройства.
Для начала использования функции синхронизации необходимо быть зарегистрированным пользователем Opera, чтобы иметь возможность войти в свою учетную запись на разных устройствах.
После регистрации и входа в свою учетную запись вы сможете начать синхронизацию закладок. Процесс синхронизации прост и интуитивно понятен: вам нужно всего лишь перейти в меню Настройки, выбрать Синхронизация и подписка и включить опцию Синхронизировать закладки.
После включения синхронизации, все ваши закладки будут автоматически синхронизированы между вашими устройствами. Вы сможете наслаждаться полным доступом к своим закладкам на компьютере, смартфоне или планшете, без необходимости повторного добавления или сортировки.
Кроме синхронизации закладок, Opera также предлагает синхронизацию других данных, таких как история, пароли, скрипты пользователей и т.д. Вы можете настраивать синхронизацию в зависимости от своих предпочтений и потребностей.
Благодаря функции синхронизации, использование Opera становится еще более удобным и эффективным. Вы сможете легко переключаться между устройствами, не потеряв при этом своих закладок и других важных данных. Это особенно полезно для пользователей, которые постоянно работают на разных устройствах или используют Opera как основной браузер на всех своих устройствах.
В итоге, синхронизация закладок в Opera – это простой и надежный способ иметь постоянный доступ к своим закладкам, независимо от того, где вы находитесь.
Резервное копирование закладок
Важно иметь копию ваших закладок
Резервное копирование закладок является важным действием для обеспечения сохранности ваших ценных ссылок. Если вдруг что-то произойдет с вашим браузером или компьютером, вы сможете легко восстановить все свои закладки из резервной копии.
Как создать резервную копию в опере?
1. Откройте браузер Опера и щелкните на кнопке меню, расположенной в верхнем левом углу окна браузера.
2. В выпадающем меню выберите пункт Сообщения и настройки и затем выберите Импорт и экспорт.
3. В появившемся окне выберите Экспорт закладок и укажите место, куда вы хотите сохранить файл с резервной копией.
4. Нажмите кнопку Сохранить и подождите, пока операция экспорта завершится.
Как восстановить закладки из резервной копии?
1. Откройте браузер Опера и щелкните на кнопке меню, расположенной в верхнем левом углу окна браузера.
2. В выпадающем меню выберите пункт Сообщения и настройки и затем выберите Импорт и экспорт.
3. В появившемся окне выберите Импорт закладок и найдите файл с резервной копией на вашем компьютере.
4. Выберите файл и нажмите кнопку Открыть, чтобы начать импорт закладок.
Создание резервной копии ваших закладок и их восстановление очень просты в опере. Следуя этим инструкциям, вы можете быть уверены, что ваши закладки всегда будут в безопасности.
Печать закладок в Opera довольно проста и удобна. Для того чтобы распечатать список ваших закладок, воспользуйтесь следующими инструкциями.
Шаг 1: Открытие списка закладок
Чтобы начать процесс печати, откройте браузер Opera и кликните на кнопку меню в верхней левой части экрана. В выпадающем меню выберите Закладки и затем Показать все закладки.
Шаг 2: Выбор закладок для печати
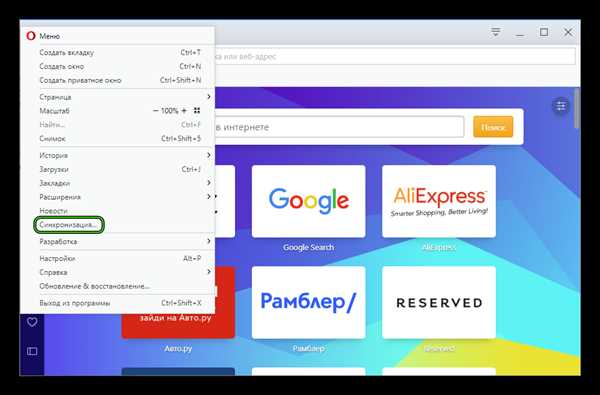
В открывшемся окне закладок вы можете выбрать те закладки, которые хотите распечатать. Для этого просто кликните на каждую закладку, чтобы выделить ее. Если вы хотите выбрать все закладки, кликните на первую и удерживайте клавишу Shift, затем кликните на последнюю закладку.
Шаг 3: Печать закладок
Когда вы выбрали все необходимые закладки, нажмите правой кнопкой мыши на любую из выделенных закладок. В контекстном меню выберите Печать.
После этого откроется окно предварительного просмотра печати, где вы можете настроить параметры печати, такие как масштаб, ориентацию страницы и т. д. Когда все настройки готовы, нажмите кнопку Печать в правом верхнем углу окна.
Теперь ваши закладки будут распечатаны в выбранных настройках и готовы к использованию!
