Google Chrome – один из самых популярных браузеров, который используется миллионами людей по всему миру. Добавление сайта в закладки хрома – это простой и удобный способ сохранить свои любимые веб-ресурсы и быстро получать к ним доступ. В этой статье мы расскажем, как добавить сайт в хром и управлять своими закладками.
Для добавления сайта в закладки хрома есть несколько способов. Один из самых простых – это перетягивание вкладки сайта в панель закладок браузера. Для этого нужно открыть сайт, который вы хотите добавить в закладки, и просто перетащить вкладку сайта на панель закладок. После этого вы сможете легко открывать этот сайт, просто нажав на созданную вами закладку.
Еще один способ добавить сайт в хром – это использование функции Добавить в закладки из контекстного меню браузера. Для этого нужно щелкнуть правой кнопкой мыши на любой части страницы сайта, выбрать в контекстном меню пункт Добавить в закладки и выбрать нужную папку, в которой вы хотите сохранить эту закладку. После этого сайт будет добавлен в выбранную папку, и вы сможете легко найти его в своих закладках хрома.
Советы по добавлению сайта в хром
С добавлением сайта в браузер Google Chrome связаны некоторые особенности, о которых стоит знать. В этой статье мы поделимся с Вами несколькими полезными советами по добавлению сайта в хром.
1. Откройте браузер Google Chrome и перейдите на веб-сайт, который вы хотите добавить. Убедитесь, что вы находитесь на странице, которую вы хотите видеть каждый раз при запуске хрома.
2. Нажмите на значок с тремя точками в правом верхнем углу окна браузера. В появившемся меню выберите пункт Добавить на рабочий стол.
3. Появится всплывающее окно с предложением создать ярлык на рабочем столе для данного сайта. Убедитесь, что вы выбрали правильный вариант — Создать ярлык.
4. Щелкните на кнопку Добавить и ярлык для выбранного сайта появится на вашем рабочем столе.
5. Если вы хотите изменить имя ярлыка, то щелкните правой кнопкой мыши на нем и выберите пункт Переименовать. Введите новое имя и нажмите клавишу Enter.
6. Теперь, чтобы открыть выбранный сайт, вам необходимо всего лишь дважды щелкнуть на соответствующем ярлыке на рабочем столе.
Используя эти советы, вы с легкостью сможете добавить любимые сайты в хром и быстро открывать их по необходимости. Наслаждайтесь удобством и быстротой доступа к вашим любимым ресурсам!
Открываем хром и переходим в настройки
Чтобы добавить сайт в Хром, необходимо открыть браузер и перейти в настройки. Для этого нажмите на кнопку меню в верхнем правом углу браузера. Она выглядит как три точки, расположенные вертикально.
После этого откроется меню, где вам нужно найти и выбрать опцию Настройки. Нажмите на нее, чтобы продолжить.
Откроется новая вкладка с настройками браузера. Здесь вы увидите различные варианты и параметры настройки, которые вы можете изменить по своему усмотрению.
Находим раздел Поиск в настройках хрома
- Откройте браузер Хром и в правом верхнем углу найдите кнопку с тремя точками, которая открывает выпадающее меню.
- Нажмите на эту кнопку, и в появившемся меню выберите пункт Настройки.
- На странице настроек прокрутите вниз до раздела Поиск. Обычно этот раздел находится примерно в середине страницы.
В этом разделе вы сможете добавить новый поисковой движок или изменить уже существующий. Для добавления сайта необходимо нажать на кнопку Управление поисковыми системами или Добавить новую поисковую систему, если такая кнопка доступна.
После нажатия на эту кнопку откроется окно с настройками поискового движка. Вам нужно будет заполнить поля Название и URL шаблона. В поле Название укажите имя поисковика, а в поле URL шаблона введите адрес сайта, добавление которого вы планируете.
После заполнения этих полей нажмите кнопку Добавить или Сохранить, чтобы завершить процесс добавления сайта в Хром. Теперь вы сможете быстро и удобно искать информацию на этом сайте прямо из адресной строки браузера.
В разделе Поиск находим и выбираем Управление поисками
Шаги для доступа к этой странице приведены ниже:
Шаг 1:
Открываем в браузере Google Chrome веб-страницу с настройками, нажав на кнопку с тремя вертикальными точками в правом верхнем углу окна браузера. В открывшемся меню выбираем пункт Настройки.
Шаг 2:
В разделе Настройки находим и выбираем Поиск в левой панели меню.
После выполнения этих двух шагов мы попадаем на страницу Управление поисками.
На этой странице представлен список доступных поисковых систем, которые можно использовать в браузере. В списке будут указаны уже установленные поисковые системы и информация о них.
Здесь можно добавить новую поисковую систему, отредактировать или удалить уже существующую. Для добавления сайта в хром необходимо выбрать поисковую систему и указать адрес сайта в соответствующем поле. После этого новая поисковая система с указанным сайтом будет добавлена в хром.
Теперь вы знаете, как добавить сайт в хром через раздел Поиск и страницу Управление поисками. Следуя этим простым шагам, вы сможете легко настроить поисковые системы в браузере и добавить нужные сайты для более удобного использования хром.
Добавляем новый поисковый движок
Шаг 1: Откройте Google Chrome и перейдите в меню, нажав на значок с тремя точками в правом верхнем углу окна браузера.
Шаг 2: В выпадающем меню выберите Настройки.
Шаг 3: Прокрутите страницу вниз до раздела Поиск и нажмите на кнопку Управление поисковыми системами.
Шаг 4: В открывшемся окне вы увидите список уже установленных поисковых движков. Чтобы добавить новый, прокрутите страницу вниз и нажмите на ссылку Добавить новый поисковый движок.
Шаг 5: В появившемся окне введите название нового поискового движка и ключевое слово, которое будет использоваться для его активации.
Шаг 6: В поле URL поиска введите URL-адрес поискового движка, используя знак %s как заполнитель для запросов поиска. Например, для Google URL будет выглядеть следующим образом: https://www.google.com/search?q=%s.
Шаг 7: Нажмите на кнопку Добавить и новый поисковый движок будет добавлен в список.
Теперь, когда вы хотите сделать поиск с использованием нового поискового движка, просто введите ключевое слово в адресной строке браузера, а затем нажмите клавишу Enter.
Примечание:
Если вы хотите сделать добавленный поисковый движок своим основным поисковым движком, просто нажмите на кнопку Сделать основным рядом с его названием в списке управления поисковыми системами.
Заполняем поля для добавления нового поискового движка
Чтобы добавить новый поисковый движок в браузер Google Chrome, вам потребуется заполнить несколько полей:
-
Название движка:
Введите название для добавляемого поискового движка. Это может быть любое удобное вам название, например, Мой поиск.
-
Ключевое слово:
Введите ключевое слово, которое будет использоваться для запуска поиска через добавляемый движок, например, мп.
-
URL-адрес:
Вставьте URL-адрес поискового запроса для выбранного поискового движка. Часто он содержит символ %s, который будет заменен на фактический поисковый запрос.
Например, для поиска в Google URL-адрес будет выглядеть так:
https://www.google.com/search?q=%s
После заполнения всех полей нажмите на кнопку Добавить, чтобы сохранить настройки и добавить новый поисковый движок в браузер Google Chrome.
Проверяем правильность заполнения данных
Прежде чем добавить сайт в браузер Chrome, важно убедиться в правильности заполнения всех необходимых данных. Ниже приведены основные шаги, которые следует выполнить перед добавлением сайта:
Шаг 1: Проверьте правильность ввода URL
Убедитесь, что вы правильно ввели URL вашего сайта. Проверьте наличие опечаток или лишних символов. Например, вместо www.example.com вы можете случайно ввести www.example.com,. Также убедитесь, что вы не пропустили важные части URL, такие как http:// или https://.
Шаг 2: Проверьте наличие ошибок в SEO-метатегах
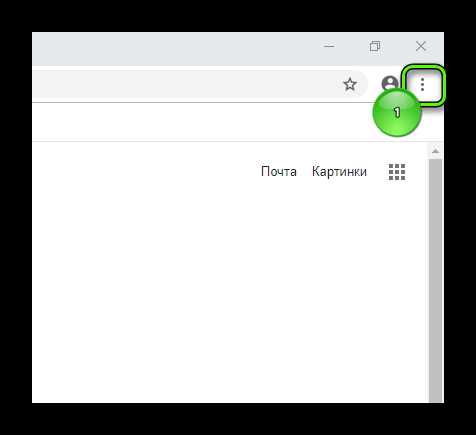
Если вы используете SEO-метатеги на вашем сайте, убедитесь, что они заполнены корректно. Проверьте наличие ошибок в полях title, description и keywords. Укажите соответствующую информацию для каждой страницы сайта, чтобы улучшить его видимость в поисковых системах.
Шаг 3: Проверьте доступность сайта
Убедитесь, что ваш сайт доступен для посетителей. Откройте его в браузере и проверьте, открывается ли сайт без ошибок или проблем. Проверьте также, что все ссылки и изображения на сайте работают должным образом.
Шаг 4: Проверьте наличие файла robots.txt
Если у вас есть файл robots.txt на вашем сайте, убедитесь, что он заполнен правильно. Проверьте, не блокирует ли файл доступ к определенным страницам или разделам сайта. Также убедитесь, что файл находится в корневом каталоге вашего сайта и его можно легко найти по URL-адресу www.example.com/robots.txt.
Шаг 5: Проверьте правильность заполнения формы
Если вы используете форму на вашем сайте, удостоверьтесь, что вы правильно заполнили все обязательные поля. Проверьте также, что форма отправляет данные на правильный адрес электронной почты или сохраняет данные на вашем сервере.
Шаг 6: Проверьте наличие ошибок в коде
Убедитесь, что ваш сайт не содержит ошибок в коде. Используйте инструменты для проверки валидности HTML и CSS, чтобы обнаружить и исправить любые проблемы. Также убедитесь, что ваш сайт отображается корректно в разных браузерах и на разных устройствах.
Следуя этим шагам, вы можете быть уверены, что данные вашего сайта заполнены корректно и ваш сайт готов к добавлению в браузер Chrome.
Сохраняем новый поисковый движок
Добавление нового поискового движка в Google Chrome позволяет быстро и удобно осуществлять поиск информации на выбранном вами сайте прямо из адресной строки браузера.
Вот как сохранить новый поисковый движок в Chrome:
Шаг 1: Откройте настройки браузера
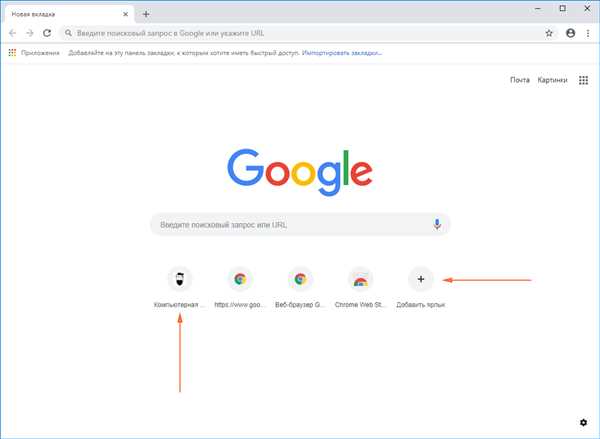
Перейдите в меню Настройки, нажав на значок с тремя точками в верхнем правом углу окна браузера. В раскрывающемся меню выберите Настройки.
Шаг 2: Добавьте новый поисковый движок
Во вкладке Настройки найдите раздел Поиск. В этом разделе нажмите на кнопку Управление поисковыми системами.
Откроется окно со списком уже добавленных поисковых движков. Прокрутите вниз и найдите раздел Другие поисковые системы.
Нажмите на кнопку Добавить. В появившемся окне в поле Имя введите название поисковой системы. В поле Ключевое слово введите уникальное слово или буквенно-цифровую комбинацию, которую будете использовать для запуска поиска на данном сайте.
Затем в поле URL введите адрес поискового запроса на данном сайте, заменив ключевое слово в адресной строке на шаблон %s. Например, если адрес запроса выглядит так: https://example.com/search?q=term, то введите https://example.com/search?q=%s.
Щелкните на кнопке Добавить для сохранения нового поискового движка. Он появится в списке в разделе Другие поисковые системы.
Теперь, когда вы хотите осуществить поиск на этом сайте, введите в адресной строке браузера ключевое слово, затем пробел и ваш поисковый запрос. Chrome автоматически предложит запустить поиск на выбранном вами сайте.
Теперь вы знаете, как добавить новый поисковый движок в Google Chrome и использовать его для быстрого поиска информации на вашем любимом сайте.
Переключаем поисковый движок на добавленный
После того, как вы успешно добавили ваш сайт в браузер Google Chrome, вам может понадобиться изменить поисковый движок по умолчанию, чтобы использовать его при выполнении поисковых запросов. Вот как вы можете переключить поисковый движок на добавленный:
Шаг 1: Откройте настройки Chrome
Для начала откройте браузер Google Chrome и нажмите на значок с тремя точками в верхнем правом углу окна. В выпадающем меню выберите пункт Настройки.
Шаг 2: Найдите раздел Поиск
В открывшемся окне настроек Chrome прокрутите вниз до раздела Поиск. Здесь вы найдете различные опции для настройки поискового движка.
Примечание: Если вы не видите раздела Поиск на странице настроек, скорее всего, вы должны прокрутить до самого низа и нажать на ссылку Дополнительные настройки. Затем вы сможете найти раздел Поиск.
Шаг 3: Измените поисковый движок
Нажмите на выпадающий список рядом с опцией Поисковые системы. В списке будут представлены доступные поисковые движки, включая тот, который вы добавили. Выберите добавленный поисковый движок из списка.
Если вы не видите добавленный поисковый движок в списке, убедитесь, что вы правильно добавили его с помощью ранее описанной процедуры.
Шаг 4: Сохраните изменения
После выбора добавленного поискового движка нажмите на кнопку Готово или Сохранить, чтобы сохранить изменения. Теперь ваш добавленный поисковый движок будет использоваться по умолчанию при выполнении поисковых запросов в браузере Google Chrome.
Теперь вы знаете, как переключить поисковый движок на добавленный в браузере Google Chrome. Приятного использования!
Проверяем работоспособность поискового движка
После добавления сайта в Хром в качестве поискового движка, важно удостовериться, что он работает правильно и возвращает соответствующие результаты поиска. Чтобы проверить работоспособность поискового движка, выполните следующие шаги:
1. Откройте новую вкладку в браузере Google Chrome.
2. Введите ключевые слова или фразу в строку поиска, относящуюся к вашему сайту или его содержимому.
3. Нажмите клавишу Enter или щелкните по значку поиска.
4. Браузер должен перенаправить вас на страницу результатов поиска, где будут отображены соответствующие ссылки на ваш сайт или его отдельные страницы, если сам сайт был недавно добавлен в поисковый движок.
5. Перейдите по ссылкам и проверьте, что они правильно открываются и отображают информацию, связанную с вашим сайтом.
Если ваши страницы не отображаются в результатах поиска, убедитесь, что правильно добавили сайт в Хром и что он был проиндексирован поисковым движком. Если проблема сохраняется, может потребоваться проверка наличия ошибок в коде вашего сайта или обращение к специалистам по оптимизации поисковых систем для получения дополнительной помощи.
Радуемся, теперь наш сайт доступен в хроме!
Добавление сайта в хром — это важный шаг для его успешного продвижения и достижения новой аудитории. Теперь пользователи могут быстрее получать доступ к вашему контенту и использовать все возможности и функции вашего сайта в полной мере.
Чтобы сайт был доступен в хроме, вам необходимо произвести несколько простых действий. Во-первых, откройте Google Chrome и введите адрес вашего сайта в адресной строке. Во-вторых, нажмите клавишу Enter или кликните на кнопку Искать.
После этого вы будете перенаправлены на ваш сайт, который теперь будет доступен в хроме. Вы можете убедиться в этом, просмотрев содержимое вашей страницы и использовав любые функции браузера, например, открытие новых вкладок или закладок, поиск в интернете и т.д.
Теперь ваш сайт становится еще более удобным и доступным для всех пользователей хрома. Поздравляю с этим важным достижением!
