Браузер Яндекс является одним из самых популярных и удобных веб-браузеров в России. Он обладает рядом уникальных возможностей, а также обеспечивает высокий уровень безопасности и защиты данных пользователей. Однако, как и любое программное обеспечение, он может иногда вызывать проблемы, включая исчезновение панели задач.
Панель задач браузера Яндекс — это полезная функция, которая позволяет быстро доступаться к важным инструментам и сервисам. На этой панели располагаются ссылки на почту, поиск, новости, финансы, погоду и другие часто используемые сервисы. К сожалению, бывает так, что эта панель по какой-то причине исчезает, что вызывает неудобство у пользователей.
Если вы столкнулись с проблемой исчезновения панели задач в браузере Яндекс, не паникуйте. Есть несколько простых шагов, которые вы можете предпринять, чтобы восстановить панель задач и продолжить пользоваться всеми ее удобствами. В этой статье мы рассмотрим несколько возможных решений для данной проблемы и поможем вам вернуть панель задач в браузере Яндекс.
Исчезла панель задач браузера Яндекс
Изображение панели задач в браузере Яндекс может внезапно исчезнуть по разным причинам. В данной статье мы рассмотрим несколько возможных проблем и предложим решения, которые помогут восстановить панель задач.
1. Проверьте настройки браузера. Возможно, вы случайно отключили панель задач или изменили ее положение. Чтобы вернуть панель, выполните следующие действия: сначала откройте меню браузера, затем выберите пункт Настройки. В разделе Общие найдите вкладку Панель задач и убедитесь, что она включена. Если панель задач была отключена, просто включите ее с помощью переключателя.
2. Проверьте наличие обновлений. Иногда исчезновение панели задач может быть связано с ошибками в программном обеспечении. Проверьте, есть ли доступные обновления для браузера Яндекс, и если обнаружены, установите их. Обычно обновления содержат исправления ошибок, которые могут помочь восстановить панель задач.
3. Очистите кеш браузера. Кэш браузера может иногда вызывать проблемы, включая исчезновение панели задач. Попробуйте очистить кэш браузера, чтобы устранить возможные конфликты. Для этого откройте меню браузера и выберите пункт Настройки. Затем перейдите на вкладку Конфиденциальность и безопасность и нажмите на кнопку Очистить данные браузера. Выберите опцию Кэш и нажмите кнопку Очистить.
4. Перезапустите браузер. Иногда проблемы с отображением панели задач могут быть связаны со службами или процессами браузера, которые нуждаются в перезапуске. Закройте все экземпляры браузера Яндекс и запустите его заново. После перезапуска панель задач должна появиться.
Если ни одно из вышеуказанных решений не помогло, то вероятно, проблема требует более глубокого анализа. Рекомендуется обратиться в техническую поддержку Яндекс. Они смогут помочь вам решить проблему и восстановить панель задач в браузере Яндекс.
Возможные причины исчезновения
Исчезновение панели задач браузера Яндекс может быть вызвано рядом различных причин. Рассмотрим некоторые из них:
1. Ошибка при обновлении
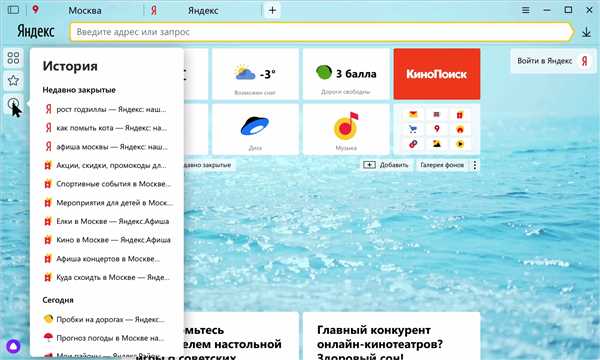
Если вы недавно обновили браузер Яндекс до последней версии, возможно, что в процессе обновления произошла ошибка и панель задач не была корректно установлена. В таком случае, рекомендуется попробовать выполнить повторное обновление или переустановку браузера. Также, проверьте настройки браузера, возможно, панель задач была отключена.
2. Конфликт с другими расширениями или программами
Некоторые расширения браузера или программы могут вызывать конфликты и приводить к исчезновению панели задач. Попробуйте временно отключить все расширения и программы, которые могут быть связаны с браузером Яндекс, и проверьте, восстановилась ли панель задач.
В случае, если ни одна из этих возможных причин не помогла восстановить панель задач браузера Яндекс, рекомендуется обратиться к поддержке технической службы компании Яндекс для получения дополнительной помощи и решения проблемы.
Как восстановить панель задач?
Если вам вдруг понадобилось восстановить панель задач в браузере Яндекс, вот несколько простых шагов, которые помогут вам вернуть все в норму.
1. Проверьте настройки браузера
Возможно, вы случайно отключили панель задач в настройках браузера. Для проверки этого откройте меню браузера, выберите Настройки и найдите раздел Интерфейс. В некоторых случаях панель задач может быть отключена именно в этом разделе. Убедитесь, что включен переключатель Панель задач.
2. Перезагрузите браузер
Иногда простая перезагрузка браузера может решить проблему и вернуть панель задач на место. Закройте браузер полностью и откройте его заново. Возможно, это поможет восстановить отсутствующую панель задач.
3. Проверьте наличие расширений
Если перезагрузка браузера и проверка настроек не помогли, возможно, проблема в расширениях. Некоторые расширения могут блокировать панель задач или конфликтовать с ее работой. Попробуйте временно отключить все расширения и посмотрите, вернулась ли панель задач. Если да, то проблема была в одном из расширений. Постепенно включайте расширения, чтобы выяснить, какое именно вызывает проблему.
Обратите внимание! Если перечисленные выше методы не помогают, возможно, проблема более серьезная и требует помощи специалиста или обновления браузера.
Не забывайте регулярно обновлять браузер и устанавливать только проверенные расширения, чтобы избежать подобных проблем в будущем.
Проверьте настройки браузера
Если панель задач браузера Яндекс внезапно исчезла, первым делом стоит проверить настройки браузера. Возможно, вы случайно изменили некоторые параметры или включили скрытый режим.
1. Проверьте наличие панели задач
Убедитесь, что панель задач не просто скрыта, но на самом деле отключена. Наведите курсор мыши в нижнюю часть окна браузера и посмотрите, появляется ли панель задач. Если она временно скрывается, значит, она еще включена и может быть возвращена.
2. Проверьте настройки панели задач
Откройте меню браузера, выберите «Настройки» и найдите раздел «Панель задач». Убедитесь, что панель задач включена и правильно настроена. Если что-то неправильно установлено, измените настройки в соответствии с вашими предпочтениями.
Кроме того, убедитесь, что у вас установлена последняя версия браузера Яндекс. Иногда проблемы с панелью задач могут быть связаны с устаревшей версией программы.
| Возможные проблемы | Решение |
|---|---|
| Панель задач была отключена | Включите панель задач в настройках браузера |
| Настройки панели задач были изменены | Проверьте и измените настройки панели задач по вашему усмотрению |
| Устаревшая версия браузера | Обновите браузер до последней версии |
Проверьте расширения и плагины
Если у вас исчезла панель задач браузера Яндекс, одной из возможных причин может быть конфликт с установленными расширениями или плагинами. Чтобы проверить это, следуйте инструкциям ниже:
- Откройте браузер Яндекс и перейдите в раздел настроек, нажав на иконку с тремя горизонтальными полосками в верхнем правом углу окна браузера.
- В открывшемся меню выберите пункт Расширения и плагины.
- В появившемся списке расширений и плагинов найдите те, которые могут вызывать конфликт с панелью задач, например, дополнения для блокировки рекламы или ускорения загрузки страниц.
- Попробуйте временно отключить найденные расширения и плагины, поставив галочку в соответствующем поле.
- Перезагрузите браузер и проверьте, появилась ли панель задач.
- Если панель задач появилась, значит одно из отключенных расширений или плагинов вызывало проблему. Включайте их по одному, перезагружая браузер после каждого включения, чтобы выяснить, какое расширение или плагин является причиной проблемы.
- Если панель задач не появилась, попробуйте отключить все установленные расширения и плагины, чтобы исключить возможность другого конфликта или проблемы.
Если после проверки расширений и плагинов панель задач по-прежнему не появилась, возможно, проблема связана с настройками самого браузера Яндекс или требуется другой подход к ее решению.
Перезагрузите браузер
Если панель задач браузера Яндекс исчезла, первым делом попробуйте перезагрузить браузер. Откройте меню и выберите опцию Перезапустить. Это может решить проблему, если исчезновение панели было временной неполадкой.
Если перезагрузка браузера не помогла, попробуйте закрыть все открытые вкладки и снова открыть браузер. Возможно, проблема была связана с конкретной вкладкой или окном. После перезапуска проверьте, появилась ли панель задач.
Если проблема по-прежнему сохраняется, перезагрузите компьютер. Иногда исчезновение панели задач может быть вызвано системными ошибками. После перезагрузки компьютера откройте браузер и проверьте, вернулась ли панель задач.
Если ни одно из этих действий не помогло, можно попробовать удалить и снова установить браузер Яндекс. Сначала удалите программу с вашего компьютера, затем загрузите последнюю версию браузера Яндекс с официального сайта и установите её заново. После установки откройте браузер и проверьте, вернулась ли панель задач.
Если после всех предпринятых действий панель задач все еще не появилась, возможно, проблема затрагивает специфическую настройку вашего компьютера или операционной системы. В этом случае рекомендуется обратиться в службу поддержки Яндекса или обратиться к специалисту по компьютерам для дальнейшей диагностики и решения проблемы.
Обновите браузер Яндекс
Если у вас исчезла панель задач в браузере Яндекс, одним из решений может быть обновление браузера до последней версии. Обновление программного обеспечения помогает исправить ошибки и добавить новые функции, в том числе и в панели задач.
Для обновления браузера Яндекс вам необходимо:
- Открыть браузер Яндекс на вашем компьютере.
- Перейти в меню, нажав на значок три точки в верхнем правом углу окна браузера.
- В открывшемся меню выбрать пункт О программе.
- В появившемся окне вы увидите информацию о текущей версии браузера Яндекс.
- Если версия браузера устарела, нажмите на кнопку Обновить рядом с ней.
- После завершения обновления перезапустите браузер Яндекс.
Обновление браузера Яндекс поможет вернуть панель задач и даст вам возможность использовать все ее функции. Если после обновления проблема не исчезла, попробуйте выполнить другие рекомендации.
Создайте новый профиль пользователя
Для этого выполните следующие шаги:
- Откройте браузер Яндекс и нажмите на значок Настройки в правом верхнем углу окна браузера.
- Выберите пункт Настройки из выпадающего меню.
- В окне настроек браузера выберите вкладку Профили в левой части окна.
- Нажмите на кнопку Добавить профиль.
- Задайте имя нового профиля и нажмите кнопку Создать.
После того, как вы создали новый профиль пользователя, панель задач браузера Яндекс должна появиться снова. Вы можете изменить настройки нового профиля в соответствии с вашими предпочтениями.
Если проблема не решена после создания нового профиля, попробуйте выполнить другие способы исправления ошибки, которые описаны в нашей статье.
Решение проблемы через командную строку
-
В правом нижнем углу экрана нажмите на значок Пуск.
-
В появившемся меню выберите Выполнить.
-
В открывшемся окне введите команду cmd и нажмите Enter.
-
В командной строке введите следующую команду: taskkill /f /im yandex.exe. Обратите внимание, что эта команда останавливает все процессы, связанные с браузером Яндекс.
-
Нажмите Enter и дождитесь завершения команды.
-
После того как команда выполнится, снова нажмите на значок Пуск.
-
В появившемся меню выберите Выполнить и введите команду yandex.
-
Нажмите Enter и дождитесь, пока браузер Яндекс запустится снова.
Теперь панель задач браузера Яндекс должна снова появиться на экране. Если проблема все еще не решена, рекомендуется обратиться в службу поддержки Яндекс.
Попробуйте другой браузер
Если у вас исчезла панель задач в браузере Яндекс и никакие из описанных решений не помогли, то стоит попробовать использовать другой браузер. Существует множество альтернативных веб-браузеров, которые могут предоставить вам ту же функциональность, что и Яндекс. Вот несколько популярных браузеров, которые вы можете попробовать:
- Google Chrome: это один из самых популярных браузеров, который обеспечивает быструю и безопасную работу в сети интернет.
- Mozilla Firefox: этот браузер известен своей гибкостью и возможностью настройки, а также широким выбором дополнений и расширений.
- Opera: Opera предлагает множество уникальных функций, включая встроенный блокировщик рекламы и бесплатный VPN для анонимного просмотра в сети.
Выберите наиболее подходящий для вас браузер и установите его на свой компьютер. После этого вы сможете продолжить работу в интернете с полноценной панелью задач.
Обратитесь в техническую поддержку Яндекса
Если у вас исчезла панель задач браузера Яндекс, необходимо обратиться в техническую поддержку Яндекса.
Напишите письмо на адрес support@yandex.ru или заполните форму обратной связи на официальном сайте компании.
Укажите в письме или заявке следующую информацию:
- Операционную систему, на которой у вас установлен браузер Яндекс;
- Версию браузера Яндекс;
- Подробное описание проблемы и шаги, которые вы предприняли, приведшие к исчезновению панели задач;
- Скриншоты проблемы, если это возможно.
Техническая поддержка Яндекса поможет вам найти решение проблемы и вернуть панель задач в браузере Яндекс.
Сделайте резервную копию данных
Если у вас исчезла панель задач браузера Яндекс, то одним из первых шагов, который следует предпринять, может быть создание резервной копии данных. В процессе решения проблемы вы можете столкнуться с ситуацией, когда вам потребуется сбросить браузерные настройки или установить его заново. В таком случае все сохраненные пароли, закладки и другая важная информация могут быть потеряны без возможности восстановления.
Чтобы избежать потери данных, рекомендуется периодически создавать резервные копии важных файлов и настроек вашего браузера. Вот несколько шагов, которые помогут вам выполнить это:
- Создайте папку для хранения резервных копий на вашем компьютере.
- Откройте меню браузера Яндекс и выберите Настройки.
- Перейдите в раздел Дополнительно и найдите пункт Создать резервную копию.
- Выберите папку, которую вы создали на шаге 1, и нажмите Сохранить.
- Дождитесь окончания процесса создания резервной копии.
- Убедитесь, что резервная копия была успешно создана и доступна для восстановления при необходимости.
Теперь, когда вы создали резервную копию данных, вы можете быть спокойны, что ваша информация в безопасности. В случае исчезновения панели задач Яндекс браузера, вы можете просто восстановить свои настройки из резервной копии, чтобы вернуть все в исходное состояние и продолжить использовать браузер без неудобств.
