Atitool — это программа, которая предназначена для настройки и мониторинга видеокарт производства ATI. С ее помощью пользователь может повысить производительность своей видеокарты, настроить ее разгон и следить за ее температурой и загрузкой.
Использование Atitool очень просто. Сначала необходимо скачать и установить программу с официального сайта разработчика. Затем запустите программу и выберите видеокарту, с которой вы хотите работать. После этого, вы можете настроить параметры тактовой частоты карты для увеличения ее производительности.
Atitool также предлагает возможность тестирования видеокарты на стабильность и нагрузку. Для этого в программе имеется функция, позволяющая запустить тестовый режим. Во время теста можно наблюдать за температурой и загрузкой видеокарты.
Важно отметить, что использование Atitool может повлечь за собой определенные риски, такие как перегрев видеокарты или снижение ее срока службы. Поэтому перед использованием программы рекомендуется ознакомиться с инструкцией и руководством пользователя, чтобы избежать возможных проблем.
В целом, Atitool — это мощное и удобное средство, которое поможет вам получить максимальную производительность от вашей видеокарты ATI. С его помощью вы сможете настроить разгон, контролировать температуру и загрузку карты, а также проверить ее стабильность и нагрузку. Это отличный инструмент для опытных пользователей, которые хотят получить максимум возможностей от своей видеокарты.
Установка и настройка Atitool
Atitool представляет собой мощный инструмент, который позволяет осуществлять управление и настройку видеокарты AMD. Для начала работы с Atitool необходимо установить программу и выполнить несколько простых настроек.
Шаг 1: Загрузка и установка
Перейдите на официальный сайт Atitool и скачайте последнюю версию программы. Затем, запустите установочный файл и следуйте инструкциям мастера установки.
Шаг 2: Запуск программы
После установки Atitool, откройте программу. Вы увидите главное окно с основными функциями и настройками инструмента.
Шаг 3: Настройка видеокарты
Для эффективной настройки видеокарты, необходимо выполнить следующие шаги:
- Нажмите кнопку Настройки в главном окне Atitool.
- Выберите вкладку Видео и установите желаемые параметры видеокарты, такие как частота ядра, память и напряжение.
- Отметьте опцию Автозапуск Atitool при запуске Windows, если хотите, чтобы программа автоматически запускалась при старте операционной системы.
- Нажмите кнопку Сохранить для сохранения изменений.
После выполнения этих шагов вы будете готовы использовать Atitool для управления и настройки вашей видеокарты AMD. Не забудьте перезагрузить компьютер, чтобы изменения вступили в силу.
Основные функции Atitool
1. Разгон видеокарты
Одной из основных функций Atitool является возможность разгона видеокарты. С помощью программы вы можете увеличить тактовую частоту ядра и памяти, что приведет к увеличению производительности видеокарты. Однако эту функцию следует применять с осторожностью, так как неправильная настройка может повредить вашу видеокарту.
Atitool предоставляет возможность тестирования разгона видеокарты с помощью встроенного сканера ошибок. Это помогает установить стабильные, надежные и безопасные частоты работы видеокарты.
2. Мониторинг температуры и контроль скорости вентилятора
Программа Atitool позволяет отслеживать температуру видеокарты в режиме реального времени. Вы можете увидеть текущую температуру, а также статистику по максимальной и минимальной температуре за определенный период. Кроме того, Atitool позволяет контролировать скорость вентилятора видеокарты для поддержания стабильной температуры.
С помощью Atitool вы можете задать границы температуры, при которых вентилятор будет увеличивать свою скорость, чтобы предотвратить перегрев видеокарты. Это позволяет поддерживать вашу видеокарту при оптимальной температуре, что улучшает ее производительность и продлевает срок службы.
Важно регулярно проверять температуру видеокарты с помощью Atitool, особенно при использовании высоких настроек разгона, чтобы избежать перегрева и возможных повреждений.
Вот основные функции Atitool, которые позволят вам максимально использовать возможности вашей видеокарты и следить за ее состоянием.
Как использовать Atitool для разгона видеокарты
Для начала вам потребуется скачать и установить программу Atitool на ваш компьютер. Вы можете найти ее на официальном сайте разработчика или на специализированных ресурсах.
После успешной установки запустите программу. Вам будет предложено выбрать видеокарту, которую вы хотите разогнать. Обычно Atitool автоматически определяет вашу видеокарту, но если это не так, выберите ее вручную.
После выбора видеокарты вам будет доступна основная панель управления Atitool. Здесь вы сможете увидеть текущие настройки вашей видеокарты, такие как частоты ядра и памяти.
Чтобы разогнать видеокарту, увеличьте значения частоты ядра и памяти. Однако будьте осторожны, поскольку слишком высокие значения могут привести к нестабильной работе видеокарты или даже выходу ее из строя.
По мере увеличения значений частоты ядра и памяти, наблюдайте за температурой видеокарты. Если она существенно повышается, рекомендуется остановиться и вернуться к безопасным настройкам.
Чтобы проверить стабильность работы разогнанной видеокарты, вы можете запустить специальные тесты на стабильность, доступные в Atitool. Они помогут определить, насколько ваша видеокарта может выдержать установленные значения частоты.
Если ваша видеокарта проходит тесты на стабильность без проблем, вы можете сохранить новые настройки, чтобы они применялись каждый раз при запуске компьютера.
Не забывайте регулярно следить за температурой видеокарты и ее работой во время гейминга или других нагружающих задач. Если возникают проблемы или нестабильная работа, вернитесь к безопасным настройкам или попробуйте другие значения частоты.
Важно помнить, что разгон видеокарты может привести к ее износу и уменьшению срока службы. Поэтому рекомендуется делать это на свой страх и риск, обязательно следя за температурой и стабильностью работы вашей карты.
Как использовать Atitool для мониторинга температуры видеокарты
Для мониторинга температуры видеокарты с помощью Atitool вам необходимо выполнить следующие шаги:
- Скачайте и установите Atitool с официального сайта разработчика.
- Запустите Atitool и дождитесь его полной загрузки.
- На главной панели программы вы увидите информацию о вашей видеокарте. Обратите внимание на параметр Температура или GPU Temp, который показывает текущую температуру видеокарты.
- Для детального мониторинга температуры, нажмите на кнопку Настройки или Settings и выберите вкладку Мониторинг.
- В этом разделе вы можете настроить параметры мониторинга, включая графическое отображение температуры, выбор единиц температуры (Celsius или Fahrenheit) и период обновления данных.
- После настройки параметров мониторинга, нажмите кнопку Применить или Apply.
- Теперь вы можете видеть текущую историю температуры видеокарты в реальном времени на главной панели программы Atitool.
Помните, что мониторинг температуры видеокарты с помощью Atitool является важным аспектом обслуживания и диагностики вашей системы, поэтому регулярно проверяйте температуру вашей видеокарты для предотвращения перегрева и других проблем с системой.
Как использовать Atitool для тестирования стабильности видеокарты
Шаг 1: Загрузка и установка Atitool
Первым шагом является загрузка и установка Atitool на ваш компьютер. Вы можете найти последнюю версию программы на официальном сайте производителя.
Шаг 2: Запуск Atitool
После установки запустите Atitool. При первом запуске программа может запросить права администратора, поэтому убедитесь, что вы вошли в систему с правами администратора.
После запуска Atitool вы увидите главное окно программы, где можно настроить различные параметры и функции для тестирования стабильности видеокарты.
Шаг 3: Настройка параметров тестирования
Прежде чем начать тестирование, рекомендуется настроить параметры в разделе Settings. В этом разделе вы можете выбрать, какие тесты провести и настроить длительность каждого теста.
Также в разделе Settings вы можете установить желаемую тактовую частоту (разгон), чтобы проверить стабильность видеокарты при повышенной производительности.
Шаг 4: Тестирование стабильности
После настройки параметров тестирования перейдите в раздел Scanner и нажмите кнопку Scan для начала процесса тестирования стабильности видеокарты. Программа будет проводить различные тесты и отображать результаты в реальном времени.
Во время тестирования обращайте внимание на значения температуры и напряжения, чтобы убедиться, что видеокарта работает в пределах нормы.
Шаг 5: Проверка результатов и анализ
После завершения тестирования вы сможете увидеть результаты в разделе Results. Здесь вы можете просмотреть подробную информацию о стабильности и производительности вашей видеокарты.
Если во время тестирования возникли ошибки или перегрев, рекомендуется проверить систему охлаждения и установить более низкую тактовую частоту (разгон) для обеспечения стабильности работы видеокарты.
| Функция | Описание |
|---|---|
| Scanner | Позволяет провести тестирование стабильности видеокарты |
| Settings | Позволяет настроить параметры тестирования и разгон видеокарты |
| Results | Отображает результаты тестирования и информацию о стабильности и производительности видеокарты |
Внимание: При использовании Atitool для тестирования стабильности и разгона видеокарты следует быть осторожным и не превышать рекомендованные значения, чтобы избежать повреждения оборудования.
Как использовать Atitool для настройки вентилятора видеокарты
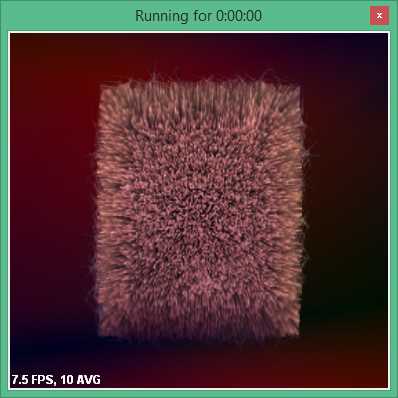
Шаг 1: Установка Atitool
- Скачайте Atitool с официального сайта разработчика.
- Запустите установочный файл и следуйте инструкциям мастера установки.
- После установки, запустите программу Atitool с помощью ярлыка на рабочем столе или из меню Пуск.
Шаг 2: Работа с вентилятором
Atitool обеспечивает возможность регулировки скорости вращения вентилятора видеокарты в зависимости от температуры GPU. Для настройки вентилятора выполните следующие действия:
- В главном окне программы Atitool найдите вкладку Fan.
- Переключите режим работы вентилятора на Manual.
- Настройте скорость вращения вентилятора, перемещая ползунок или вводя значение в соответствующее поле. Обратите внимание, что увеличение скорости может привести к увеличению шума сопровождающего вентилятор.
- Для настройки автоматической регулировки вентилятора в зависимости от температуры, выберите режим работы Automatic.
- Установите желаемые значения температуры и скорости вентилятора.
После завершения настройки вентилятора, нажмите кнопку Apply, чтобы сохранить изменения. Теперь вы можете контролировать работу вентилятора видеокарты с помощью программы Atitool.
Как использовать Atitool для резервного копирования и восстановления настроек видеокарты
Atitool предоставляет пользователям возможность создания резервных копий настроек видеокарты, чтобы в случае сбоя или потери данных можно было легко восстановить предыдущие настройки. В этом разделе мы расскажем вам, как использовать Atitool для резервного копирования и восстановления настроек видеокарты шаг за шагом.
Шаг 1: Загрузка и установка Atitool
Сначала вам необходимо загрузить Atitool с официального сайта разработчика и установить его на ваш компьютер. Следуйте инструкциям установщика для завершения процесса установки.
Шаг 2: Запуск Atitool
После завершения установки запустите Atitool. Вы увидите основное окно программы с различными вкладками и настройками.
Шаг 3: Создание резервной копии настроек
Перейдите на вкладку Резервное копирование или аналогичную вкладку, где вы сможете создать резервную копию настроек видеокарты. Нажмите на кнопку Создать резервную копию и выберите место сохранения файла копии.
Шаг 4: Восстановление настроек
Если вам нужно восстановить настройки видеокарты после сбоя или потери данных, откройте Atitool и перейдите на вкладку Восстановление или аналогичную вкладку. Нажмите на кнопку Восстановить и выберите ранее созданную резервную копию.
После выполнения этих шагов Atitool восстановит настройки видеокарты из созданной резервной копии, и вы сможете продолжить использовать свою видеокарту с предыдущими настройками.
Заметка: Следует отметить, что Atitool может работать с различными моделями видеокарт ATI, и некоторые функции могут быть недоступны в зависимости от вашей конкретной видеокарты.
Как использовать Atitool для удаления артефактов на экране
Если у вас возникли артефакты на экране, такие как аномальные цвета, пиксели или искажения изображения, Atitool может помочь исправить эту проблему.
Вот пошаговая инструкция о том, как использовать Atitool для удаления артефактов на экране:
- Скачайте и установите Atitool с официального сайта или другого надежного источника.
- Запустите Atitool и дождитесь, пока он обнаружит вашу графическую карту ATI Radeon.
- Выберите вкладку Оверклокинг или Мониторинг, в зависимости от версии Atitool, которую вы используете.
- Настройте скорость графического ядра и памяти, установив значения чуть ниже, чем они сейчас. Например, если текущая скорость графического ядра составляет 600 МГц, установите значение 590 МГц.
- Нажмите кнопку Применить или Сохранить и дождитесь, пока настройки вступят в силу.
- Перезапустите компьютер, чтобы изменения вступили в силу полностью.
После перезапуска компьютера проверьте, исчезли ли артефакты на экране. Если артефакты все еще остаются, повторите процесс, уменьшив значения скорости графического ядра и памяти. Если артефакты исчезают, это может указывать на проблему с перегревом графической карты.
Обратите внимание, что оверклокинг графической карты может привести к возникновению других проблем, таких как нестабильность системы или повреждение оборудования. Поэтому будьте осторожны при изменении настроек и следите за температурой графической карты.
