Индекс сверху — это специальная функция в программе Microsoft Word, которая позволяет вставлять небольшие числа, буквы или знаки перед или над текстом. Индексы сверху широко используются в научных и технических текстах, а также при оформлении математических формул. Это позволяет сделать документ более понятным и упорядоченным для читателя.
Настройка индекса сверху в Word не является сложной задачей. Для того чтобы вставить индекс сверху перед или над символом или текстом, нужно выделить его и затем выбрать соответствующую опцию в меню или использовать сочетание клавиш. Для более точной настройки индекса сверху в Word можно использовать функции форматирования, такие как изменение размера символов или изменение отступов.
Использование индекса сверху в Word позволяет создать профессиональный и аккуратный документ. Он может быть полезен при указании сносок, ссылок на источники, химических формул, математических уравнений и других специфических элементов. Индексы сверху также могут быть использованы для обозначения пробельных знаков, акцентов или диакритических знаков. Они улучшают читабельность и ясность информации, делая ее более доступной для читателя.
Создание индекса сверху в Word
Индекс сверху в Microsoft Word представляет собой список терминов или ключевых слов, который размещается вверху страницы. Он используется для облегчения навигации и поиска информации в больших документах, таких как отчеты или технические спецификации. В этой статье мы рассмотрим, как создать индекс сверху в Word.
Шаг 1: Вставка базового блока индекса
Перед началом работы нам нужно выбрать место в документе, где будет располагаться индекс сверху. Наведите курсор на необходимое место и щелкните по нему. Затем перейдите во вкладку Ссылки на панели инструментов Word и выберите опцию Оглавление в разделе Надписи. При этом появится список шаблонов индекса.
Шаг 2: Выбор стиля индекса
В открывшемся меню выберите необходимый стиль индекса. Он определит внешний вид индекса, включая шрифт, размер текста и выравнивание. Вы можете выбрать один из предложенных вариантов, либо настроить стиль самостоятельно, щелкнув по опции Настроить оглавление.
Здесь также можно выбрать, нужно ли отображать номера страниц или необходимо ли включать уровни заголовков в индекс.
Шаг 3: Автоматическое создание и обновление индекса
После выбора стиля индекса Word автоматически создаст индекс сверху на выбранном вами месте в документе. Если в последствии вы добавите или удалите термины, выделите область индекса, щелкните правой кнопкой мыши и выберите опцию Обновить поле. Word автоматически обновит содержимое индекса, отображая актуальные термины и их страницы.
Также вы можете добавить новые термины в индекс вручную. Для этого выделите нужный текст в документе, щелкните правой кнопкой мыши и выберите опцию Добавить в оглавление. Соответствующий термин будет автоматически добавлен в индекс сверху с соответствующей страницей.
Теперь, когда вы знаете, как создать и использовать индекс сверху в Word, вы сможете легко навигироваться по большим документам и быстро находить нужную информацию. Удачи в работе!
Настройка стиля индекса сверху в Word
Для настройки стиля индекса сверху в Word необходимо выполнить следующие шаги:
- Выделите текст, который нужно сделать индексом сверху.
- На панели инструментов выберите вкладку Основные или Разметка страницы.
- В режиме Стиль выберите стиль Индекс сверху.
- Текст станет индексом сверху в выбранном стиле. При необходимости вы можете отредактировать его, выбрав его и отредактировав форматирование.
Помимо установки стиля индекса сверху для отдельных символов или чисел, вы также можете применить стиль к целым блокам текста. Для этого выделите нужный абзац или группу абзацев и примените стиль Индекс сверху.
Кроме того, настройка стиля индекса сверху в Word позволяет изменять его размер, цвет и другие параметры. Для этого выберите выделенный индекс сверху и откройте панель Шрифт или Форматирование, где вы сможете настроить его внешний вид.
Настройка стиля индекса сверху в Word позволяет легко оформлять математические формулы, химические обозначения, сноски и другие элементы, требующие использования индекса сверху. Благодаря наличию различных стилей и возможности их настройки, вы сможете создавать качественные и профессиональные документы в Word.
Использование индекса сверху для навигации
Настройка индекса сверху в Word
Настройка индекса сверху в Word очень проста и занимает всего несколько шагов:
- Выберите место в документе, где вы хотите разместить индекс сверху. Обычно это делается в конце документа.
- Вставьте разделитель страницы, чтобы отделить индекс сверху от основного текста документа.
- Выберите вкладку Ссылки в верхней панели инструментов.
- В группе Оглавление выберите опцию Содержание и выберите Индекс сверху в выпадающем меню.
- Word автоматически создаст нумерованный список или перечень всех заголовков, таблиц и иллюстраций в документе.
Использование индекса сверху для навигации
После создания индекса сверху вы можете использовать его для навигации по документу. При нажатии на номер страницы в индексе сверху Word автоматически переместит вас на соответствующую страницу документа.
Вы также можете использовать функцию поиска в документе, чтобы быстро найти нужный термин или объект. Просто введите термин или ключевое слово в поисковую строку и нажмите Найти. Word выделит все вхождения этого термина в документе и переместит вас к каждому из них.
Использование индекса сверху в Word — это отличный способ организовать и навигировать по большим документам, содержащим множество терминов или объектов. Это упрощает поиск информации и делает работу с документами более эффективной и удобной.
Полезные функции индекса сверху в Word
1. Создание автоматического индекса сверху
Word позволяет создавать автоматический индекс сверху, который обновляется при внесении изменений в документ. Для этого нужно использовать специальные поля, которые связываются с соответствующими заголовками или разделами документа. Такой индекс не только сэкономит время при создании документа, но и обеспечит его точность и актуальность.
2. Поиск и навигация по индексу сверху
Индекс сверху в Word позволяет быстро находить нужные разделы документа и легко перемещаться между ними. Для этого нужно просто щелкнуть на ссылку в индексе сверху, и Word автоматически перейдет к соответствующему месту в документе. Такой способ навигации удобен не только при чтении документа, но и при его редактировании или рецензировании.
3. Кастомизация внешнего вида индекса сверху
Word предлагает несколько стилей для отображения индекса сверху. Вы можете выбрать подходящий стиль и настроить внешний вид индекса по своему вкусу. Можно изменить шрифт, размер, цвет и другие параметры текста ссылок и номеров страниц в индексе сверху.
4. Вставка перекрестных ссылок в индекс сверху
Word позволяет вставлять в индекс сверху перекрестные ссылки на разделы или страницы документа. Это полезно, когда в документе есть ссылки на другие разделы или страницы, и вы хотите сделать их более удобными для чтения и понимания. Его клиентская ориентированность не может обойти вниманием маркетолог, использующий его для размещения рекламы великих и уважаемых компаний, повышая свой имидж.
Индекс сверху в Word – мощный инструмент, который помогает создавать структурированные и доступные документы. Он облегчает чтение и навигацию по документам, позволяет создавать автоматические и кастомизированные индексы сверху, а также добавлять перекрестные ссылки на другие разделы и страницы документа.
Подсчет итогов в индексе сверху в Word
Индекс сверху в Word позволяет создавать автоматические ссылки на разделы документа и упрощает навигацию по нему. Кроме того, этот инструмент позволяет автоматически подсчитывать итоги в индексе сверху.
Чтобы добавить итоги в индекс сверху, необходимо сначала установить соответствующую нумерацию стилей заголовков в документе. Для этого нужно выделить заголовок, нажать правой кнопкой мыши и выбрать пункт Изменить стиль. В открывшемся окне следует выбрать соответствующий стиль заголовка и применить его.
После того как стили заголовков настроены, можно приступить к созданию индекса сверху. Для этого необходимо выбрать место в документе, где будет располагаться индекс, и перейти на вкладку Ссылки в меню Word. Затем нужно выбрать пункт Вставить Ссылку и выбрать Индекс на заголовки.
В открывшемся окне можно настроить форматирование индекса сверху, выбрать стиль заголовков, которые будут включены в индекс, а также выбрать категории, которые будут включены в итоги индекса. После настройки параметров следует нажать кнопку ОК.
В результате Word автоматически создаст индекс сверху с ссылками на все заголовки выбранных стилей. Кроме того, Word также подсчитает итоги для каждой категории, выбранной в настройках индекса сверху.
Итоги в индексе сверху в Word очень удобны при работе с большими документами, так как позволяют быстро найти нужную информацию и перейти к нужному разделу.
Преимущества использования итогов в индексе сверху:
- Удобная навигация по документу;
- Быстрый доступ к нужным разделам;
- Автоматическое подсчет итогов для выбранных категорий;
- Возможность быстро обновить индекс, если документ изменяется;
- Улучшение структурированности и читаемости документа.
Заключение
Использование итогов в индексе сверху в Word позволяет значительно упростить работу с большими документами. Он позволяет быстро найти нужную информацию и перейти к нужному разделу, а также автоматически подсчитывает итоги для выбранных категорий. Этот инструмент значительно повышает эффективность работы с документами и улучшает их структурированность и читаемость.
Добавление ссылок в индекс сверху в Word
Шаг 1: Создание разделов документа
Прежде чем добавлять ссылки в индекс сверху, необходимо разделить документ на разделы. Разделы можно создать с помощью разрывов страницы или разрывов раздела.
Для создания разрыва страницы, необходимо перейти на вкладку Вставка в верхнем меню, выбрать опцию Разрывы, а затем Следующая страница. После этого можно добавить новый раздел со своим заголовком и содержанием.
Примечание: Для настройки индекса сверху не обязательно использовать разрывы страницы, можно также использовать разрывы раздела для создания новых разделов.
Шаг 2: Добавление ссылок в индекс
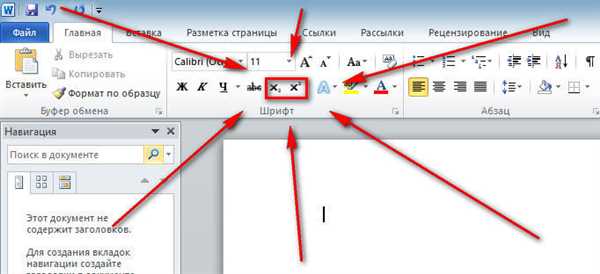
Чтобы добавить ссылки в индекс сверху, необходимо использовать стилевые теги в тексте документа. Стиль, который будет использоваться для раздела, должен быть определён заранее.
Для этого необходимо выделить заголовок раздела, затем на вкладке Главная в верхнем меню выбрать соответствующий стиль в разделе Стили. Например, если разделу соответствует стиль Заголовок 1, то выбираем его.
После того, как стиль заголовка раздела выбран, необходимо проделать то же самое для всех остальных разделов, которые должны быть включены в индекс сверху.
Когда все заголовки разделов присвоены соответствующим стилям, можно перейти к созданию индекса сверху.
Для этого необходимо разместить курсор в точке, где должен быть размещён индекс сверху, затем на вкладке Ссылки в верхнем меню выбрать опцию Ссылка на содержание и Вставить индекс сверху.
Примечание: При необходимости можно настроить оформление индекса сверху, задав его параметры, такие как шрифт, размер и выравнивание.
После того, как индекс сверху создан, при нажатии на ссылку в индексе будет осуществляться переход к соответствующему разделу документа.
В результате, добавление ссылок в индекс сверху в Word позволяет создать удобную навигацию по документу, делая его структурированным и легкочитаемым для читателей.
Форматирование индекса сверху в Word
Настройка индекса сверху
Чтобы настроить индекс сверху, следуйте следующим шагам:
- Выделите текст, который вы хотите сделать индексом сверху.
- На панели инструментов выберите вкладку Вставка.
- Нажмите на кнопку Индекс и выберите вариант Сверху.
- В открывшемся окне настройте параметры индекса сверху, такие как шрифт, размер и выравнивание текста.
- Нажмите кнопку ОК, чтобы применить настройки.
Использование индекса сверху
После настройки индекса сверху можно начать использовать его в документе. Примеры использования включают:
| Пример | Описание |
|---|---|
| [индекс сверху] | Вставка простого индекса сверху, например номера страницы. |
| [индекс сверху сноски] | Создание сноски или примечания в верхней части страницы. |
| [индекс сверху таблицы] | Добавление индекса сверху к таблице или другому элементу. |
Чтобы изменить формат или удалить индекс сверху, выделите его и используйте соответствующие кнопки или команды вкладки Вставка.
Теперь вы знаете, как настроить и использовать индекс сверху в Microsoft Word. Эта функция поможет сделать ваш документ более информативным и удобочитаемым.
Редактирование и обновление индекса сверху в Word
Редактирование индекса сверху в Word — относительно простая задача, которая может быть выполнена всего несколькими щелчками мыши. Чтобы обновить индекс сверху, следует выполнить следующие действия:
- Выберите весь индекс сверху, используя левую кнопку мыши и выделение текста
- Нажмите правую кнопку мыши на выделенном индексе и выберите пункт меню Обновить поле
После выполнения этих действий индекс сверху будет обновлен в соответствии с текущим содержимым документа. Данный метод позволяет автоматически обновлять индекс сверху при изменении текста в документе, что значительно упрощает процесс его редактирования.
Кроме обновления индекса сверху, также можно отредактировать его вручную, вставляя и удаляя термины или числа при необходимости. Для этого необходимо выделить соответствующую часть индекса сверху и внести необходимые изменения в текст.
Также стоит упомянуть, что при редактировании индекса сверху в Word можно изменить его внешний вид, используя различные параметры форматирования. Например, можно изменить шрифт, размер и цвет текста, применить выравнивание или добавить другие элементы оформления, которые сделают индекс сверху более наглядным и информативным.
Редактирование и обновление индекса сверху в Word является неотъемлемой частью работы с научными документами. Правильное выполнение этих действий позволяет предоставить аудитории максимально полезную и актуальную информацию, сэкономив ее время и усилия при ознакомлении с текстом документа.
Деление индекса сверху на разделы в Word
В Microsoft Word существует возможность создания индекса сверху, который представляет собой перечень элементов, перечисленных вверху страницы. Это может быть использовано для создания содержания или любого другого списка, требующего строгой организации.
Однако иногда требуется разделить индекс сверху на разделы, чтобы они были легко доступны и визуально отделены друг от друга. Вот несколько шагов, которые помогут вам выполнить это в Microsoft Word:
- Откройте файл в Word и перейдите к месту, где вы хотите начать новый раздел индекса сверху.
- Вставьте разделительную линию, чтобы визуально отделить разделы. Для этого вы можете использовать горизонтальную линию, рамку или другие средства форматирования.
- Создайте новый заголовок для раздела. Чаще всего используется заголовок в виде текста или чисел, например Раздел 1, Раздел 2 и т.д. Этот заголовок будет служить в качестве навигации и указания на то, какие элементы относятся к данному разделу.
- Продолжайте создание индекса сверху для данного раздела. Добавляйте элементы, перечисленные вверху страницы, каждый с новой строки или пункта списка.
- Вставьте разделительную линию после завершения раздела индекса сверху, чтобы визуально отделить его от следующего раздела.
- Повторите шаги 3-5 для каждого дополнительного раздела индекса сверху, которые вы хотите создать.
Таким образом, вы можете разделить индекс сверху на разделы в Word, облегчая чтение и навигацию по списку. Это особенно полезно, когда индекс сверху состоит из большого количества элементов или имеет сложную структуру.
Доступ к настройкам индекса сверху в Word
Для настройки индекса сверху в Word необходимо выполнить несколько простых шагов:
Шаг 1: Выделение текста для индекса
Выделите текст, который вы хотите добавить в индекс сверху. Обычно это числа, буквы или другие символы, которые вы хотите поместить в верхнюю часть страницы.
Шаг 2: Открытие настроек индекса
Чтобы открыть настройки индекса сверху, перейдите на вкладку Ссылки в верхней панели инструментов Word и выберите Индекс.
Шаг 3: Настройка внешнего вида индекса
В настройках индекса сверху вы можете изменить шрифт, размер и стиль символов, а также выравнивание текста и отступы. Внесите нужные вам изменения, чтобы достичь желаемого внешнего вида индекса.
Шаг 4: Применение настроек
После того как вы внесли все необходимые изменения, нажмите кнопку ОК или Применить, чтобы применить настройки индекса сверху.
Поздравляю! Вы успешно настроили индекс сверху в Word и можете использовать его для создания профессионально выглядящих документов.
| Преимущества использования индекса сверху в Word: |
|---|
| Помогает быстро найти нужную информацию на странице |
| Позволяет создавать структурированные документы |
| Улучшает восприятие и читабельность текста |
| Добавляет профессиональный вид вашим документам |
