Иметь возможность автоматизировать действия в браузере — это то, что может сэкономить большое количество времени и упростить выполнение множества задач. К счастью, существует инструмент, который позволяет нам превратить наши рутины в автоматические процессы. И этим инструментом является Imacros для Chrome.
Imacros для Chrome — это расширение для браузера Google Chrome, которое позволяет автоматизировать действия веб-приложений и веб-страниц. С его помощью можно записывать и воспроизводить макросы — наборы команд, которые будут выполняться одной командой или путем нажатия специально настроенной кнопки.
Основными возможностями Imacros для Chrome являются запись и воспроизведение макросов, создание циклов, извлечение данных из веб-страниц, заполнение веб-форм, загрузка файлов и многое другое. Это расширение идеально подходит для веб-разработчиков, тестировщиков, маркетологов и всех, кто хочет сократить свои повседневные задачи в браузере до нескольких кликов.
Что такое iMacros для Chrome?
С помощью iMacros для Chrome можно автоматизировать такие действия, как заполнение форм, нажатие кнопок, выполнение поисковых запросов, извлечение данных из веб-страниц, загрузка и сохранение файлов и многое другое. Расширение предоставляет удобный пользовательский интерфейс, который позволяет записывать и воспроизводить макросы, настраивать параметры выполнения и управлять процессом автоматизации.
iMacros для Chrome является мощным инструментом, который может быть полезен для веб-разработчиков, тестировщиков, маркетологов и других пользователей, которым требуется автоматизировать повторяющиеся действия в браузере. Он предлагает множество возможностей и может помочь сэкономить время и упростить работу с веб-приложениями и сайтами.
Установка iMacros для Chrome
Для использования инструмента iMacros для автоматизации действий в браузере Google Chrome, вам необходимо сначала установить расширение.
Шаг 1: Откройте Chrome Web Store
Откройте веб-браузер Google Chrome и перейдите в Chrome Web Store. Если у вас уже установлено расширение, вы можете перейти к следующему шагу.
Шаг 2: Поиск iMacros
В поисковой строке Chrome Web Store введите iMacros. Появится список доступных расширений. Выберите расширение iMacros для Chrome и нажмите на кнопку Установить.
Шаг 3: Подтверждение установки
В появившемся окне подтвердите, что вы хотите установить расширение iMacros для Chrome, нажав на кнопку Добавить расширение.
| Операционная система | Дополнительные настройки |
|---|---|
| Windows | Нет дополнительных настроек |
| Mac | Возможно, понадобится ввести пароль вашей учетной записи |
| Linux | Нет дополнительных настроек |
После успешной установки, вы увидите значок iMacros в правом верхнем углу окна браузера Google Chrome.
Настройка iMacros для Chrome
1. Установка iMacros расширения
Первым шагом для начала работы с iMacros в Chrome является установка соответствующего расширения. Для этого следуйте инструкциям ниже:
- Откройте Chrome и перейдите в Chrome Web Store.
- В поисковой строке введите «iMacros» и нажмите Enter.
- Найдите расширение «iMacros для Chrome» и нажмите кнопку «Добавить в Chrome».
- После завершения установки расширение появится в правом верхнем углу окна браузера.
2. Запуск и настройка iMacros
После успешной установки расширения, можно приступить к настройке iMacros для Chrome:
- Нажмите на иконку iMacros в правом верхнем углу Chrome, чтобы открыть панель инструментов iMacros.
- Автоматически будет создана новая вкладка iMacros.
- На панели инструментов iMacros вы увидите список доступных макросов.
3. Создание и запись макросов
Теперь, когда iMacros настроен, вы можете начать создавать и записывать макросы:
- На панели инструментов iMacros выберите нужный макрос или нажмите кнопку Record для создания нового макроса.
- Выполните действия в браузере, которые вы хотите записать.
- Нажмите кнопку Stop на панели инструментов iMacros, чтобы остановить запись.
- Макрос будет сохранен и отображаться в списке доступных макросов.
4. Исполнение макросов
После записи макросов вы можете исполнять их, чтобы автоматизировать задачи в браузере:
- На панели инструментов iMacros выберите макрос для исполнения из списка.
- Нажмите кнопку Play на панели инструментов iMacros.
- Макрос будет выполнен, и вы увидите результаты в окне браузера.
5. Дополнительные настройки
Кроме основной настройки и выполнения макросов, iMacros для Chrome также предоставляет дополнительные возможности:
- Вы можете изменить настройки макросов, нажав на кнопку Edit на панели инструментов iMacros.
- С помощью команд в разделе Settings вы можете настроить параметры выполнения макросов.
- Вы также можете сохранить макросы в файл и импортировать их в другие экземпляры Chrome.
Теперь у вас есть все необходимые инструменты для настройки iMacros для Chrome и автоматизации действий в браузере. Пользуйтесь этими возможностями для упрощения своей работы и повышения производительности!
Основные возможности iMacros для Chrome
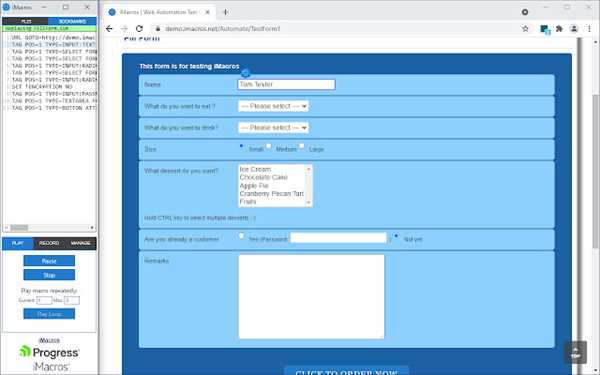
iMacros для Chrome представляет собой расширение, которое позволяет автоматизировать действия в браузере Google Chrome. Это мощный инструмент, который помогает вам сохранять, воспроизводить и автоматизировать ваши действия в Интернете.
1. Макросы
iMacros позволяет создавать и сохранять макросы, которые записывают ваши действия в браузере. Макросы представляют собой последовательность команд, которые можно воспроизводить в любой момент. Вы можете использовать макросы для автоматизации повторяющихся задач, таких как заполнение форм, навигация по веб-страницам и сбор данных.
2. Возможности скриптинга
iMacros также предоставляет возможности скриптинга, что делает его гибким инструментом для автоматизации действий в браузере. Вы можете использовать JavaScript для создания дополнительных функций и логики в ваших макросах. Это позволяет вам реагировать на различные события и условия, а также обрабатывать данные, собранные во время выполнения макроса.
3. Запланированные задания
iMacros позволяет вам запланировать выполнение макросов в определенное время или по расписанию. Это очень удобно, когда вам необходимо автоматически выполнять определенные действия, например, обновлять данные или проверять наличие обновлений на веб-сайтах. Вы можете настроить такие задания и забыть о них, т.к. iMacros будет выполнять их в автоматическом режиме.
4. Интеграция с другими программами
С помощью iMacros вы можете интегрировать его функциональность с другими программами и сценариями. Например, вы можете использовать iMacros для автоматического запуска веб-действий из внешнего файла или скрипта. Это открывает широкие возможности для автоматизации задач и увеличения производительности.
| Основные возможности iMacros для Chrome |
|---|
| Макросы |
| Возможности скриптинга |
| Запланированные задания |
| Интеграция с другими программами |
Как записывать макросы с iMacros для Chrome
Расширение iMacros для Chrome позволяет автоматизировать повторяющиеся действия в браузере, записывая и воспроизводя макросы. Чтобы записать макрос с iMacros для Chrome, следуйте следующим шагам:
Шаг 1: Установка и активация расширения
Перейдите в Chrome Web Store и найдите расширение iMacros для Chrome. Нажмите на кнопку Добавить в Chrome и подтвердите установку. После установки найдите иконку iMacros в панели инструментов и щелкните по ней, чтобы активировать расширение.
Шаг 2: Запись макроса
После активации расширения iMacros для Chrome вам нужно начать запись макроса. Нажмите на иконку iMacros и выберите Начать запись. Браузер переключится в режим записи, где каждое действие, которое вы совершаете, будет записываться.
Выполняйте все необходимые действия, которые вы хотите автоматизировать. Это может быть заполнение форм, нажатие на кнопки, переходы по ссылкам и т.д. iMacros будет записывать все ваши действия в макросе.
Шаг 3: Завершение записи
Когда вы закончите запись макроса, нажмите на иконку iMacros и выберите Остановить запись. Браузер вернется в обычный режим использования, и ваш макрос будет сохранен.
Теперь у вас есть готовый макрос, который можно воспроизводить в любое время. Нажмите на иконку iMacros, выберите ваш макрос из списка и нажмите Воспроизвести, чтобы запустить макрос.
Используя расширение iMacros для Chrome, вы можете значительно упростить повторяющиеся задачи в браузере и сэкономить время. Записывайте макросы, воспроизводьте их и наслаждайтесь автоматизацией вашей работы в Chrome.
Как запускать макросы с iMacros для Chrome
Расширение iMacros для Chrome позволяет автоматизировать действия в браузере с помощью макросов. Макросы можно создать вручную или записать, производя нужные действия в браузере, и затем использовать для повторного выполнения задач.
Чтобы запустить макрос с iMacros для Chrome, следуйте этим простым шагам:
- Откройте расширение iMacros, щелкнув на его значке в верхнем правом углу браузера.
- Выберите макрос, который вы хотите запустить. Если макрос уже существует, выберите его из списка. Если нет, создайте новый макрос, щелкнув на кнопке Record и выполнив нужные действия в браузере.
- После выбора или создания макроса, нажмите на кнопку Play для его запуска.
Макрос выполнит все действия, указанные в нем, в том же окне браузера. Вы можете остановить выполнение макроса, нажав на кнопку Stop.
После запуска макроса iMacros для Chrome будет автоматически проходить по каждому шагу и выполнять нужные действия, такие как нажатие кнопок, ввод текста или переходы по ссылкам.
При использовании макросов с iMacros для Chrome важно учесть, что их можно запускать только на тех веб-страницах, на которых они были созданы или на поддоменах этих страниц. Если вы пытаетесь запустить макрос на другой странице, появится сообщение об ошибке.
Теперь, когда вы знаете, как запускать макросы с iMacros для Chrome, вы можете значительно увеличить свою продуктивность и автоматизировать рутинные задачи в браузере.
Добавление переменных в макросы с iMacros для Chrome
Переменные позволяют хранить значения, которые могут меняться в процессе выполнения макроса. Это очень полезно, когда вам нужно работать с разными данными или вводить разные значения в поля веб-формы.
Чтобы добавить переменную в макрос, вам нужно использовать команду PROMPT. Например, если вам нужно ввести имя пользователя в поле веб-формы, вы можете создать переменную с помощью следующей команды:
PROMPT Введите ваше имя: !VAR1В этом примере, при выполнении макроса, вам будет показано диалоговое окно с запросом ввести имя пользователя. Введенное значение будет сохранено в переменной !VAR1, и вы сможете использовать это значение в макросе в других командах.
Чтобы использовать значение переменной, вы можете просто вставить его с помощью символа %. Например, чтобы вставить значение переменной !VAR1 в поле веб-формы, вы можете использовать следующую команду:
URL GOTO=https://example.com/?name=%!VAR1%В этом примере, значение переменной !VAR1 будет подставлено вместо символа %!VAR1% в URL-адресе. Таким образом, при выполнении макроса, откроется страница https://example.com/?name=, а затем введенное вами имя.
Добавление переменных в макросы с iMacros для Chrome позволяет существенно ускорить и упростить процесс автоматизации действий в браузере. Вы можете использовать переменные для ввода данных в формы, создания динамических URL-адресов и многое другое.
Импорт и экспорт макросов с iMacros для Chrome
В iMacros для Chrome доступна возможность импорта и экспорта макросов, что позволяет легко сохранять и передавать свои настройки и действия между различными устройствами и учетными записями. В этом разделе мы рассмотрим, как использовать функции импорта и экспорта в iMacros.
Импорт макросов
Для импорта макросов в iMacros для Chrome, выполните следующие шаги:
- Нажмите на иконку iMacros в правом верхнем углу браузера.
- Выберите опцию Мои макросы в выпадающем меню.
- В открывшейся панели навигации выберите папку, в которую хотите импортировать макросы (либо создайте новую папку).
- Нажмите правой кнопкой мыши на выбранной папке и выберите опцию Импорт.
- Выберите файл с расширением .iim или .js, содержащий макросы, которые вы хотите импортировать.
- Нажмите кнопку Открыть, чтобы начать импорт макросов.
После выполнения этих шагов выбранные макросы будут импортированы и появятся в выбранной папке iMacros для Chrome.
Экспорт макросов
Для экспорта макросов из iMacros для Chrome, следуйте этим инструкциям:
- Нажмите на иконку iMacros в правом верхнем углу браузера.
- Выберите опцию Мои макросы в выпадающем меню.
- В открывшейся панели навигации выберите папку, содержащую макросы, которые вы хотите экспортировать.
- Щелкните правой кнопкой мыши на выбранной папке и выберите опцию Экспорт.
- Выберите место на вашем компьютере, где хотите сохранить экспортированный файл с расширением .iim или .js.
- Нажмите кнопку Сохранить, чтобы начать экспорт макросов.
После завершения экспорта выбранные макросы будут сохранены в выбранном вами месте на вашем компьютере и могут быть легко импортированы на других устройствах или учетных записях.
Использование функций импорта и экспорта в iMacros для Chrome значительно облегчает процесс создания и управления макросами, позволяя сохранять и передавать свои настройки и действия без потери данных.
Автоматизация социальных сетей с iMacros для Chrome
В современном мире социальные сети стали неотъемлемой частью нашей жизни. Мы проводим в них много времени, общаясь с друзьями, делая покупки или продвигая свой бизнес. Однако, многие операции, которые мы выполняем в социальных сетях, могут быть автоматизированы с помощью инструментов, таких как iMacros для Chrome.
iMacros для Chrome — это расширение для браузера Google Chrome, которое позволяет записывать и воспроизводить действия в браузере. Это делает его отличным инструментом для автоматизации задач в социальных сетях. Например, вы можете использовать iMacros для Chrome, чтобы автоматически лайкать, комментировать или подписываться на профили в Instagram, Facebook или Twitter.
Для начала использования iMacros для Chrome в социальных сетях вам понадобится установить расширение и запустить его. После этого вы можете создать новый макрос, который будет записывать ваши действия в браузере. Например, вы можете записать серию действий, таких как вход на страницу, авторизацию, просмотр новостей и оставление комментариев. После того, как вы записали макрос, вы можете сохранить его и воспроизвести в любое время.
Кроме того, iMacros для Chrome позволяет вам параметризировать ваш макрос, что делает его гибким инструментом. Например, вы можете настроить макрос, чтобы он автоматически подписывался на профили определенных пользователей или оставлял комментарии с заданной задержкой. Это позволяет вам создавать персонализированные и разнообразные действия в социальных сетях.
Используя iMacros для Chrome, вы можете сэкономить время и усилия, выполняя рутинные задачи в социальных сетях автоматически. Это особенно полезно для бизнеса, где реклама и продвижение в социальных сетях являются неотъемлемой частью стратегии. С iMacros для Chrome вы можете легко создавать и запускать автоматические кампании в социальных сетях, привлекая больше клиентов и развивая свой бренд.
| Воспользуйтесь iMacros для Chrome | и автоматизируйте | свои действия |
| в социальных сетях | с удобством | и эффективностью |
Автоматическое заполнение форм с iMacros для Chrome
Расширение iMacros для Chrome позволяет автоматизировать рутинные действия в браузере, включая заполнение форм. Благодаря этой функциональности пользователи могут значительно увеличить свою производительность и сократить время, затрачиваемое на выполнение повторяющихся задач.
Для автоматического заполнения форм с iMacros необходимо создать макрос, который будет выполнять необходимые действия. Макрос состоит из набора команд, написанных на языке iMacros. Эти команды могут включать в себя действия, такие как ввод текста, выбор значений из выпадающего списка и отправку формы.
Процесс создания макроса для автоматического заполнения форм достаточно прост. Пользователь должен открыть страницу, на которой он хочет заполнить форму, и нажать на иконку iMacros в панели инструментов браузера. Затем пользователь может записать свои действия, включая ввод текста в поля формы, выбор значения из выпадающего списка и нажатие кнопки отправки формы. После завершения записи макроса, пользователь может сохранить его и использовать в будущем для автоматизации заполнения аналогичных форм.
Автоматическое заполнение форм с iMacros для Chrome может быть полезно во многих ситуациях. Например, пользователи могут использовать это расширение для автоматического заполнения форм регистрации на сайтах, оформления заказов в интернет-магазинах или заполнения опросных форм. Благодаря iMacros, пользователи могут сэкономить время и избежать рутинных действий, связанных с заполнением форм в браузере.
Хранение данных с iMacros для Chrome
iMacros для Chrome предоставляет возможность сохранять и использовать данные в процессе автоматизации действий в браузере. В этом разделе мы рассмотрим различные способы хранения данных с помощью iMacros.
Один из наиболее удобных и распространенных способов хранения данных — использование переменных iMacros. Переменные позволяют сохранять значения и использовать их в различных макросах. Чтобы объявить переменную, используйте команду SET.
| Команда | Описание |
|---|---|
| SET | Объявляет переменную и присваивает ей значение |
| SET !VAR1 Значение | Пример объявления переменной VAR1 со значением Значение |
Другой способ хранения данных — использование файлов. iMacros позволяет записывать и считывать данные из текстовых файлов. Это особенно полезно для хранения больших объемов информации или для передачи данных между различными макросами.
Для записи данных в файл используйте команду SAVEAS. Она записывает указанный текст в указанный файл.
| Команда | Описание |
|---|---|
| SAVEAS TYPE=EXTRACT | Записывает извлеченное значение в файл |
| SAVEAS TYPE=txt FOLDER=C:iMacros FILE=Data.txt | Пример сохранения данных в файл Data.txt |
Для чтения данных из файла используйте команду FILEADD. Она читает содержимое указанного файла и сохраняет его в переменной.
| Команда | Описание |
|---|---|
| FILEADD FILE=C:iMacrosData.txt | Читает содержимое файла Data.txt и сохраняет его в переменной |
Эти методы хранения данных делятся на простое хранение данных в переменных и более сложное хранение данных в файлах. Вы можете выбрать подходящий метод в зависимости от ваших нужд и объема данных, которые вы хотите сохранить.
Используя iMacros для Chrome, вы можете легко и эффективно хранить и использовать данные в процессе автоматизации действий в браузере. Не забывайте про эти возможности и экспериментируйте с различными способами хранения данных, чтобы найти оптимальное решение для своих задач.
Создание плановых заданий с iMacros для Chrome
Шаг 1: Установка iMacros для Chrome
Первым делом вам необходимо установить iMacros для Chrome. Для этого перейдите в Chrome Web Store, найдите расширение iMacros и нажмите кнопку Добавить в Chrome. После установки расширение появится в панели инструментов браузера.
Шаг 2: Создание планового задания
Для создания планового задания с iMacros для Chrome выполните следующие действия:
- Щелкните на иконке iMacros в панели инструментов браузера.
- В открывшемся окне установите переключатель в положение Планировщик.
- Нажмите кнопку Добавить новое задание.
- В появившемся окне задайте время выполнения задания (дату и время).
- Выберите макрос, который вы хотите выполнить. Если вы еще не создали макрос, вы можете создать его, кликнув на кнопку Запись и следуя инструкциям.
- Нажмите кнопку ОК, чтобы сохранить плановое задание.
Шаг 3: Управление плановыми заданиями
После создания плановых заданий вы можете управлять ими, изменяя время выполнения или удаляя задания. Для этого выполните следующие действия:
- Щелкните на иконке iMacros в панели инструментов браузера.
- В открывшемся окне переключитесь на вкладку Планировщик.
- Выберите задание, которое вы хотите изменить или удалить.
- Нажмите соответствующую кнопку (Изменить или Удалить).
Теперь вы знаете, как создать и управлять плановыми заданиями с iMacros для Chrome. Это очень полезная функция, которая поможет вам автоматизировать выполнение задач и сэкономить время.
Интеграция iMacros для Chrome с другими расширениями
Расширение iMacros для Chrome предоставляет множество полезных функций для автоматизации действий в браузере. Однако, если вы хотите расширить его функционал или использовать его совместно с другими расширениями, это также возможно.
Существует несколько способов интеграции iMacros с другими расширениями:
- Использование iMacros API: iMacros API позволяет взаимодействовать с iMacros из других расширений или приложений. Вы можете вызывать макросы iMacros, передавать параметры и получать результаты взаимодействия. Это открывает широкие возможности для автоматизации и интеграции с другими инструментами.
- Комбинирование с расширениями для записи скриптов: Многие расширения позволяют записывать скрипты для автоматизации действий в браузере. Вы можете использовать iMacros вместе с такими расширениями, чтобы расширить функциональность и создать более мощные скрипты. Например, вы можете использовать расширение для записи скриптов для создания базового скрипта, а затем использовать iMacros для добавления сложных действий и обработки данных.
- Обмен данными через хранилище расширений: Многие расширения предлагают возможность сохранять данные в хранилище и получать к ним доступ из других расширений. Вы можете использовать это для обмена данными между iMacros и другими расширениями. Например, вы можете сохранить результаты выполнения макроса iMacros в хранилище и затем получить доступ к этим данным из другого расширения для дальнейшей обработки или использования.
Интеграция iMacros для Chrome с другими расширениями позволяет создавать более сложные и мощные сценарии автоматизации и использовать все преимущества различных инструментов и возможностей, которые они предоставляют.
